If your web browsers are hijacked by search.eshield.com, then you will encounter something abnormal like these:
1. Often being redirected to search.eshield.com homepage or other unknown websites all of a sudden;
2. Cannot get the related search results you desired when searching something on this search engine;
3. Annoying pop-up ads are all with your web browsers;
4. Your PC runs slower and slower as a snail as time goes by;
5. Difficult to get access to your preferred websites;
6. Sometimes, browser/ system crash happens.
search.eshield.com is calssified as a potentially unwanted program and a browser hijacker, which is promoted via other free downloads from the Internet. Once installed, this browser hijacker is able to make modifications of your browser settings, homepage, and default search engine, then take over your web browsers thoroughly. And this is the reason why you are always redirected to its homepage - search.eshield.com without any approval whenever you open a new tab of Internet Explorer, Google Chrome, or Firefox.

If you want to get access to your preferred websites again and surf the Internet smoothly, you need to remove search.eshield.com from your computer completely and reset your web browsers. And, the following passage is going to show you how to remove this browser hijacker from your PC efficiently and completely.
Solution 1: Step by Step Guide to Remove search.eshield.com Manually
Step 1. Stop all running processes of search.eshield.com
right click on taskbar >> select Start Task Manager to open Windows Task Manager >> find out and stop the processes of this browser hijacker
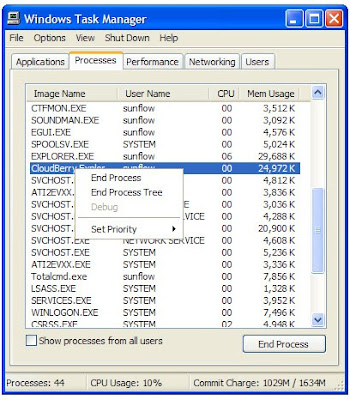
Step 2. Remove search.eshield.com from Windows
For Windows 7 Users:
Click Start button> >Control Panel > > Programs and Features/ Uninstall a program > >find its program and right click on it and then click Uninstall to uninstall the program
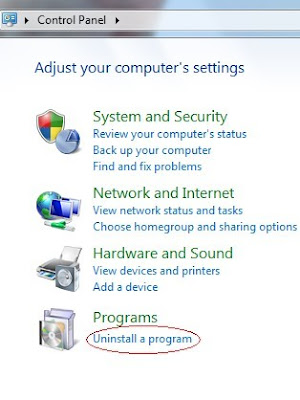
Start button >> Settings >> Control Panel >> Add or Remove Programs >> click Remove to delete the programs you want
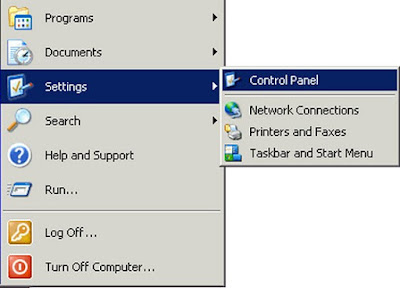
For Windows 8 Users:
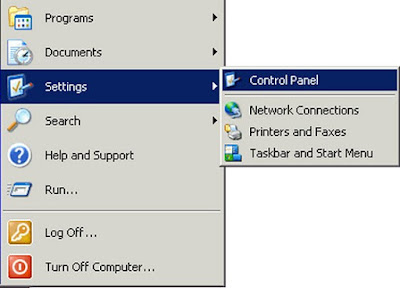
For Windows 8 Users:
Click on Start button >> select Control Panel >> choose Programs and Features >> find its program and right click on it and then click Uninstall to uninstall the program
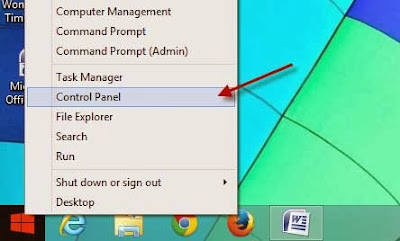
Start Internet Explorer > Click on gear icon at the top right corner > choose Manage Add-ons > find out and click Remove to delete any recently-installed suspicious extensions
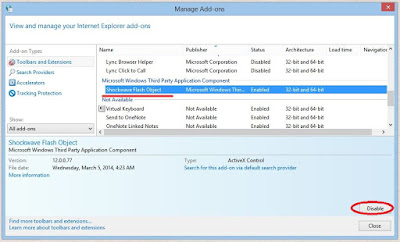
For Google Chrome:
Start Google Chrome > Chrome menu icon at the top right corner > Tools > Extensions > find out all recently-installed unknown browser add-ons > click trash icon to delete them one by one
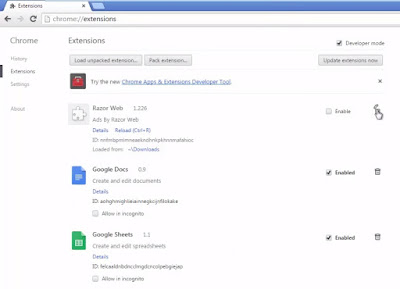
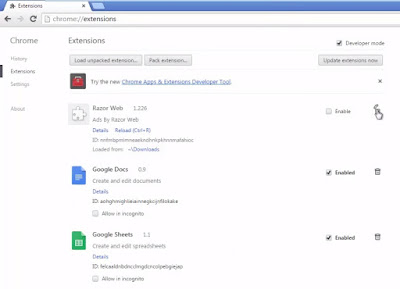
For Mozilla Firefox:
Start Mozilla Firefox > Firefox menu icon at the top right corner > Add-ons > Extensions > find out and remove all suspicious browser plugins recently installed
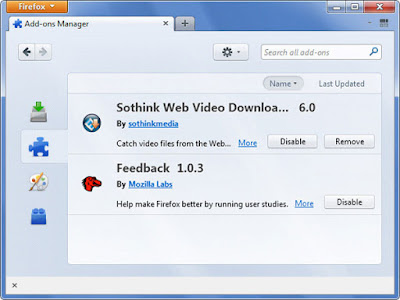
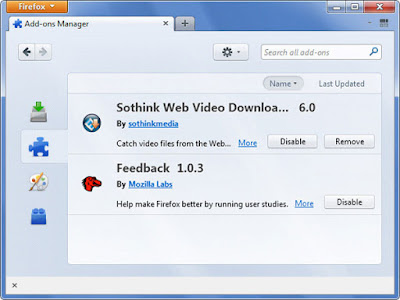
Step 4. Change your homepage
For Internet Explorer:
gear icon > Internet Options > click General > remove http://search.eshield.com/ in the blank, then you can type any domain you like into the blank as your homepage
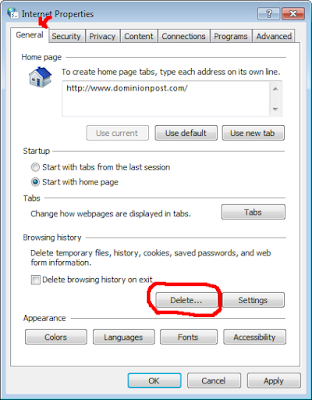
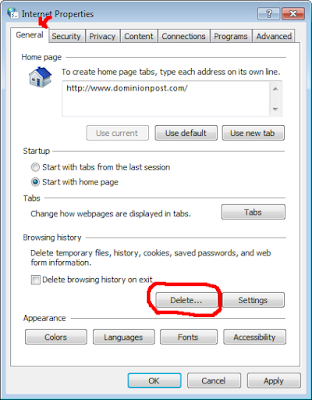
For Google Chrome:
Chrome menu icon at the top right corner > Settings > On Startup > set pages > click x symbol to delete http://search.eshield.com/ > type any domain you like into the blank as your homepage
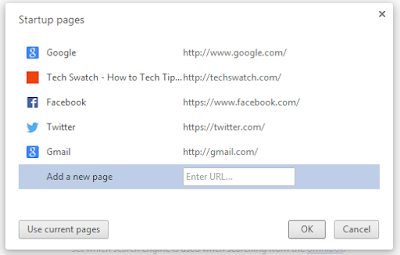
For Mozilla Firefox:
Firefox menu icon at the top right corner > Options > remove http://search.eshield.com/ > type any domain you like into the blank as your homepage
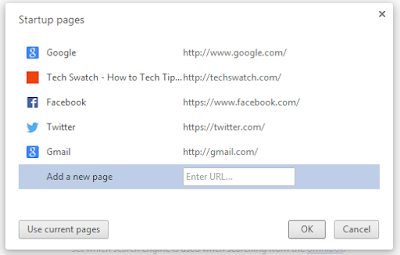
For Mozilla Firefox:
Firefox menu icon at the top right corner > Options > remove http://search.eshield.com/ > type any domain you like into the blank as your homepage
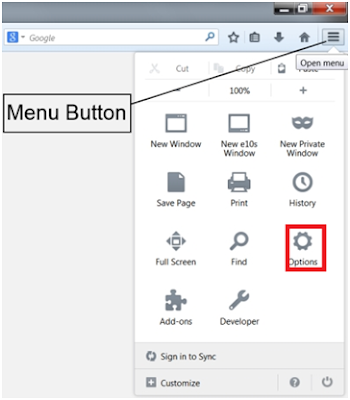
Step 5. Change your default search engine
For Internet Explorer:
gear icon > Manage Add-ons > Search Providers > set any search engine you like as your default search engine > click Remove to delete any search engine you want toFor Internet Explorer:
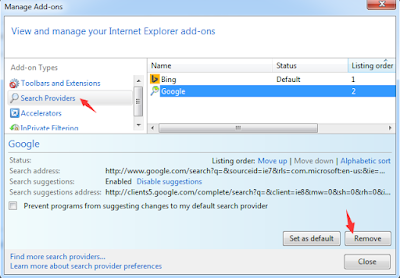
For Google Chrome:
Chrome menu icon at the top right corner > Settings > Search > Manage Search Engines…> remove search.eshield.com > select or add and domain you like as your default search engine

Start the browser >> click on the icon with three bars on the top right corner >> select Options >> Click on General tab >> click on Restore to Default button >> click OK
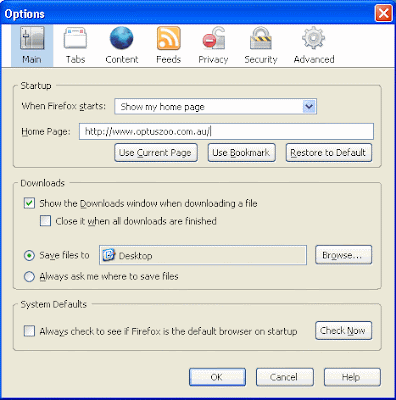
Step 6. Reset your web browsers
For Internet Explorer:
1. Open Internet Explorer, click the gear icon > Internet options
2. Go to the Advanced tab, click the Reset button > Reset Internet Explorer settings > Delete personal settings > click on Reset option.
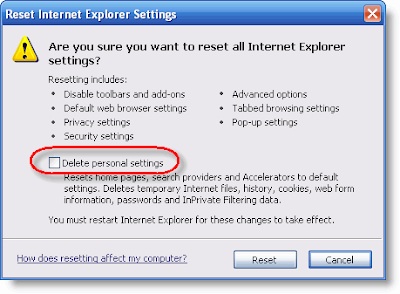
3. Click Close and OK to save the changes.
For Mozilla Firefox:
1. Open Mozilla Firefox, go to the Help section > Troubleshooting Information.
2. Select Reset Firefox and click Finish.
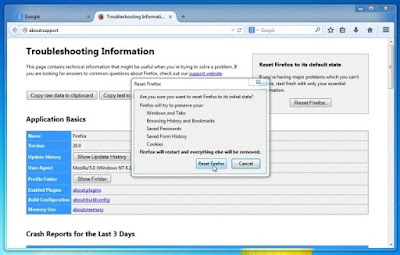
For Google Chrome:
1. Click the Chrome menu button, select Tools > Extensions, find unknown extension and remove them by clicking Recycle bin.
2. Click Settings > Show Advanced settings > Reset browser settings and click Reset.
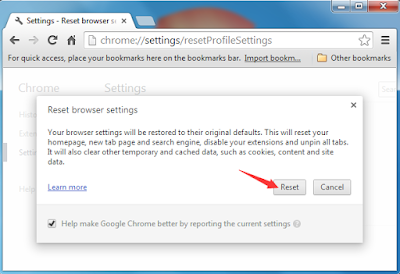
For Internet Explorer:
1. Open Internet Explorer, click the gear icon > Internet options
2. Go to the Advanced tab, click the Reset button > Reset Internet Explorer settings > Delete personal settings > click on Reset option.
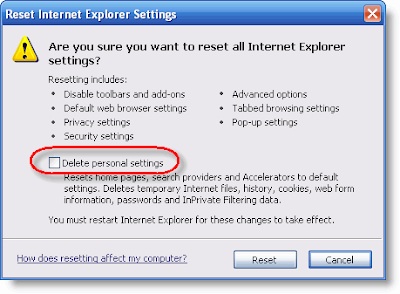
3. Click Close and OK to save the changes.
For Mozilla Firefox:
1. Open Mozilla Firefox, go to the Help section > Troubleshooting Information.
2. Select Reset Firefox and click Finish.
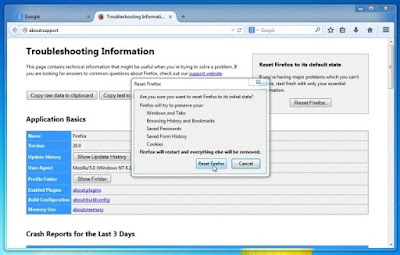
For Google Chrome:
1. Click the Chrome menu button, select Tools > Extensions, find unknown extension and remove them by clicking Recycle bin.
2. Click Settings > Show Advanced settings > Reset browser settings and click Reset.
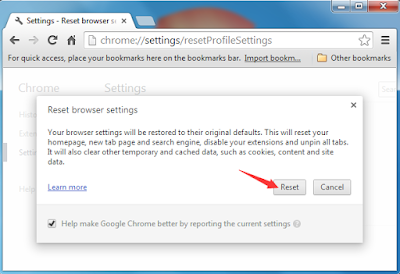
Step 7. After finishing all the steps above, please restart your web browsers to check whether the steps above take effect.
Step 8. Using RegCure Pro to optimize your computer system after manual removal
RegCure Pro is a useful tool which can help you clean system junk files, invalid registry entries caused by search.eshield.com browser hijacker so as to speed up your computer performance after browser hijacker manual removal. Click to Download Now.
If you find that manual removal is really difficult for you to perform, you can choose the automatic removal solution below which is a quicker and easier way for you to remove search.eshield.com. Click here to download Auto Fix Tool - SpyHunter to help you get rid of this browser hijacker efficiently and completely.
SpyHunter is a powerful, real-time anti-spyware application that designed to assist the average computer user in protecting their PC from malicious threats like worms, Trojans, rootkits, rogues, dialers, spyware,etc. It is important to note that SpyHunter removal tool works well and should run alongside existing security programs without any conflicts.
The following steps are helpful for you to download and install SpyHunter.
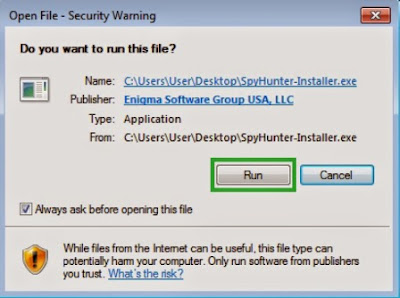
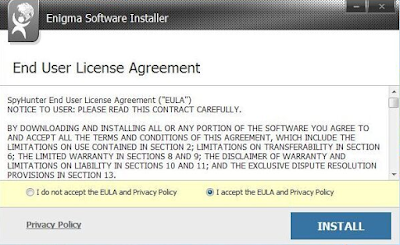
Step3: When the SpyHunter is set up successfully on your desktop, you can click the button “Start New Scan” to scan and detect your computer thoroughly for search.eshield.com browser hiajcker and other suspicious programs hiding in the computer system.
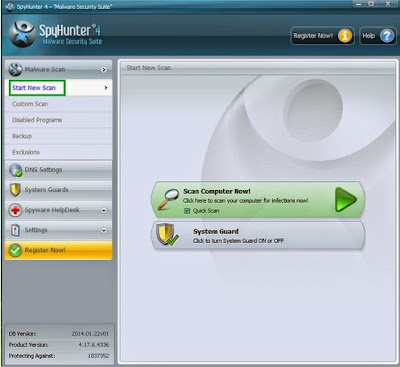
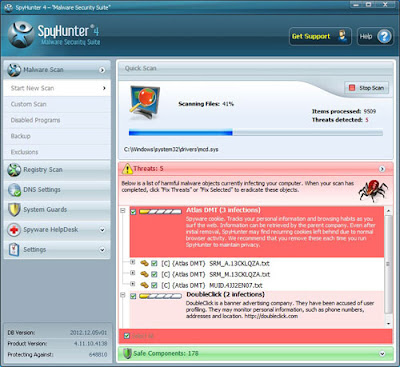
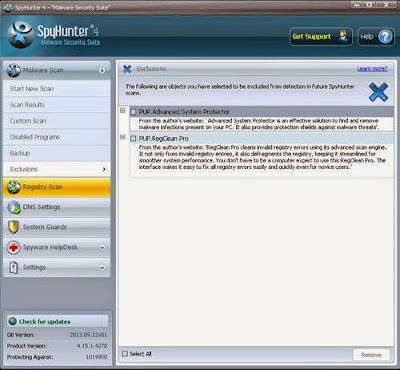
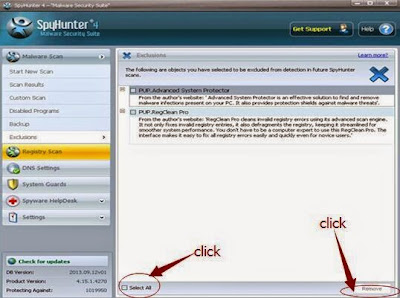
Good to know: search.eshield.com is an annoying browser hiajcker which can do harm to your computer system if it stays on your PC for a long time. Therefore, to safeguard your computer from further damage, it is wise for you to remove this browser hijacker from your machine immediately. Choose one method above you prefer and finish all steps of it, then your computer will be free of search.eshield.com completely.
Want a Quicker Way to Remove This Browser Hijacker? Download Auto Fix Tool - SpyHunter Now.
Step 8. Using RegCure Pro to optimize your computer system after manual removal
RegCure Pro is a useful tool which can help you clean system junk files, invalid registry entries caused by search.eshield.com browser hijacker so as to speed up your computer performance after browser hijacker manual removal. Click to Download Now.
If you find that manual removal is really difficult for you to perform, you can choose the automatic removal solution below which is a quicker and easier way for you to remove search.eshield.com. Click here to download Auto Fix Tool - SpyHunter to help you get rid of this browser hijacker efficiently and completely.
Solution 2: Automatically Scan, Detect and Remove search.eshield.com with SpyHunter
The following steps are helpful for you to download and install SpyHunter.
Step1: Click icon “Download” to save SpyHunter-Installer.exe.
Step2: Click the button “Run” to run SpyHunter-Installer.exe to install SpyHunter step-by-step.
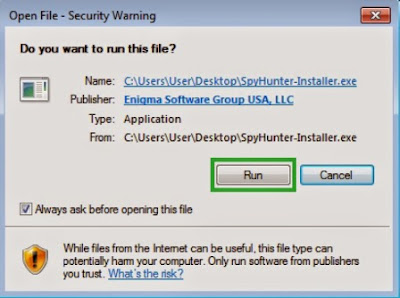
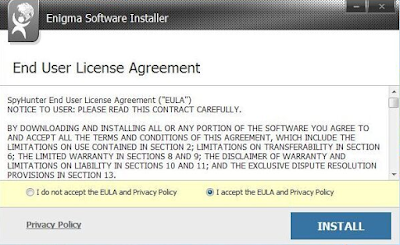
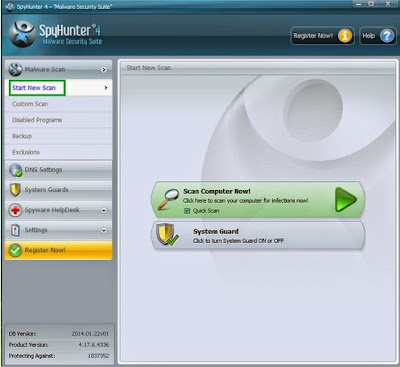
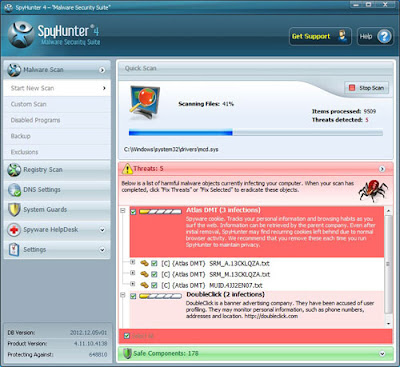
Step4: To remove search.eshield.com browser hijacker or other unknown suspicious programs on the computer, you need to click the button “Select all”, and then click the button “Remove” on the bottom right corner.
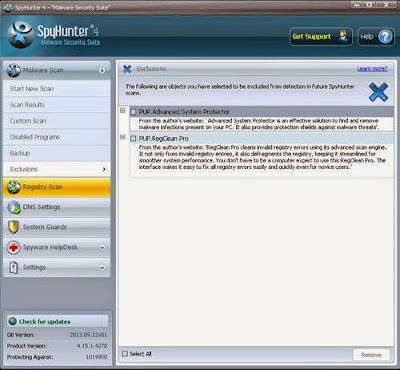
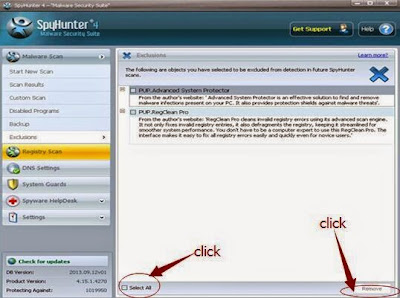
Want a Quicker Way to Remove This Browser Hijacker? Download Auto Fix Tool - SpyHunter Now.
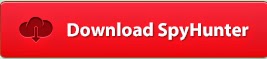
Have used AVG anti virus for many years, I recommend this solution to everyone.
ReplyDelete