Moreover, pop-up ads from Great Find also can cause redirects on most common web browsers. Additionally, it has the ability to keep track of your browsing habits so as to collect your personal online information and your know what you need and prefer to see online. Then it will generate personalized ads according to the data it collected. In this way, your privacy will be exposed. Therefore, if you want to enjoy a smooth online surfing experience and protect your personal online information, it is highly recommended that you should take actions to remove Great Find from your computer as soon as possible.
How to Remove Great Find Quickly and Completely?
The following passage will show you how to remove this adware from your computer MANUALLY and AUTOMATICALLY. Choose one method you prefer to complete this adware removal task.
Method 1: Remove Great Find Manually - Step-by-Step Manual Removal Guides
1. Press Ctrl+Alt+Del keys together > click on Start Task Manager
2. When the Windows Task Manager pops up to you, click on Processes and look for all suspicious running processes, and then right click on the selected items and click on End Process to stop them one by one.

Step 2: Remove Great Find From Windows
For Windows XP Users:
Click on Start button > Select Control Panel > Click Add/Remove Programs > find out and click Remove to delete Great Find or other possible computer infection you want

Step 2: Remove Great Find From Windows
For Windows XP Users:
Click on Start button > Select Control Panel > Click Add/Remove Programs > find out and click Remove to delete Great Find or other possible computer infection you want
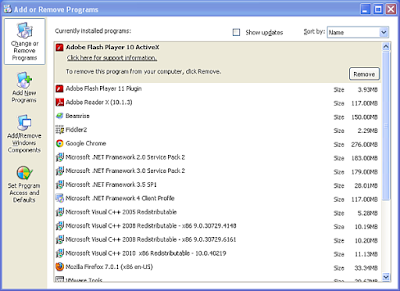
Start button > Control Panel > Uninstall a Program/ Programs and Features > find out and remove Great Find and other unwanted programs you want
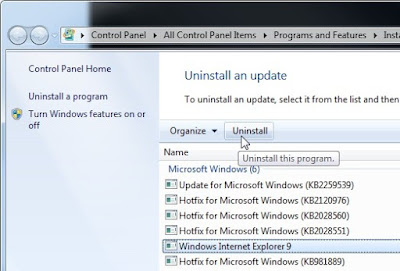
Press Win+R keys together > type control.exe into the Run box > click OK > In the pop-up Control Panel window, under Programs category, click on Uninstall a program > Look for and remove Great Find and other unwanted programs secretly installed along with this adware
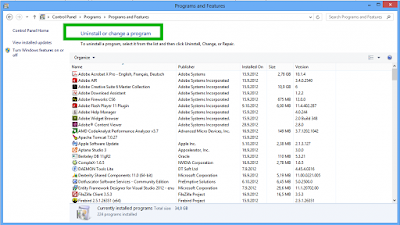
For Internet Explorer:
Tools > Manage add-ons > remove all suspicious toolbars and extensions > Click Tools again and select Internet Options.
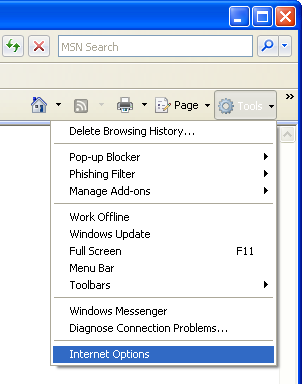
Move to Advanced tab and then click Reset button, a new window will open. Check Delete personal settings and click Reset button.
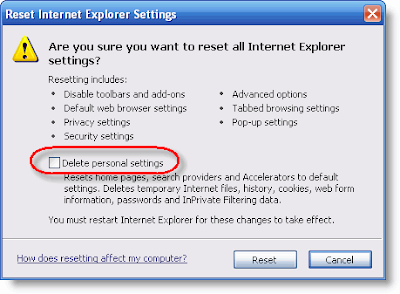 For Mozilla Firefox:
For Mozilla Firefox:
Click on Firefox button > select Add-ons
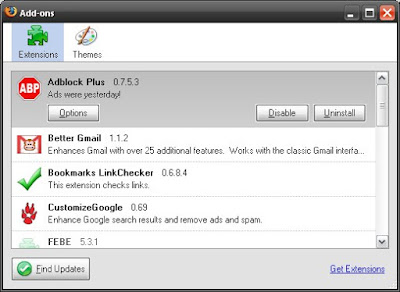
find out and remove all unknown extensions and plugins > Click on Firefox button again, and move to Help > click Troubleshooting Information > Click Reset Firefox button

For Google Chrome:
Click the menu icon on the top right corner > Tools > Extensions > click on the trash icon to delete all suspicious extensions > Click the menu icon on the top right corner again, and choose Settings > Click Show advanced settings > Scroll down the page and click Reset settings button > Click Reset when the warning pops up.
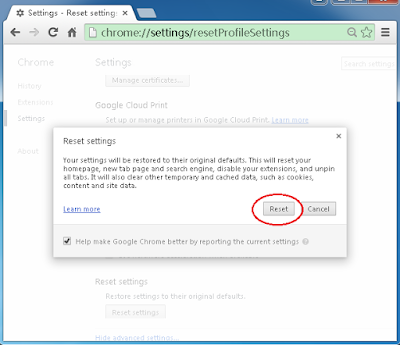
Tools > Manage add-ons > remove all suspicious toolbars and extensions > Click Tools again and select Internet Options.
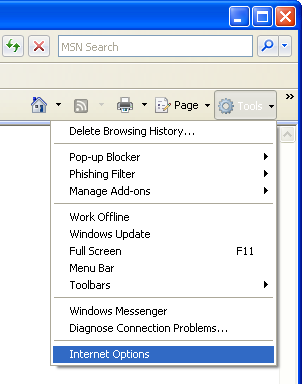
Move to Advanced tab and then click Reset button, a new window will open. Check Delete personal settings and click Reset button.
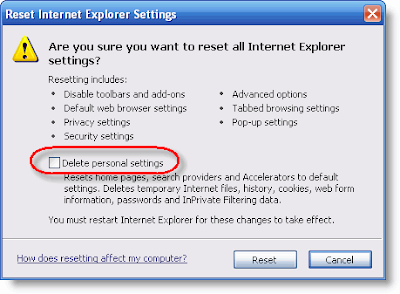
Click on Firefox button > select Add-ons
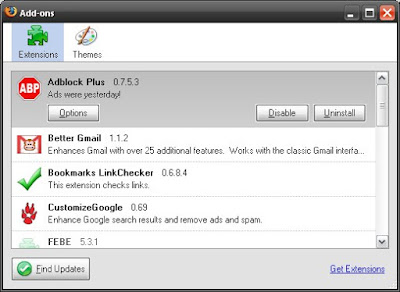
find out and remove all unknown extensions and plugins > Click on Firefox button again, and move to Help > click Troubleshooting Information > Click Reset Firefox button

For Google Chrome:
Click the menu icon on the top right corner > Tools > Extensions > click on the trash icon to delete all suspicious extensions > Click the menu icon on the top right corner again, and choose Settings > Click Show advanced settings > Scroll down the page and click Reset settings button > Click Reset when the warning pops up.
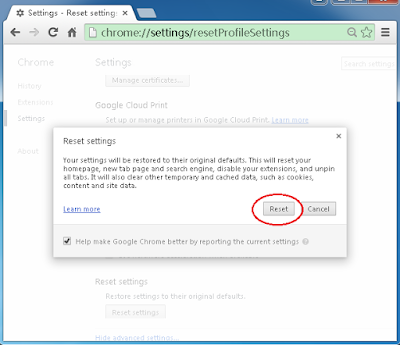
Method 2: Automatically Remove Great Find with SpyHunter - Effective Automatic Removal Support
1. SpyHunter is a powerful, real-time anti-spyware application that designed to assist the average computer user in protecting their PC from malicious threats like worms, Trojans, rootkits, rogues, dialers, spyware,etc.
2. It is important to note that SpyHunter removal tool works well and should run alongside existing security programs without any conflicts.
3. This antivirus application can help you scan and remove all malicious files, browser extensions, and registry keys of Great Find automatically and completely.
The following steps are helpful for you to download and install SpyHunter.
2. It is important to note that SpyHunter removal tool works well and should run alongside existing security programs without any conflicts.
3. This antivirus application can help you scan and remove all malicious files, browser extensions, and registry keys of Great Find automatically and completely.
The following steps are helpful for you to download and install SpyHunter.
Step1: Click icon “Download” to save SpyHunter-Installer.exe.
Step2: Click the button “Run” to run SpyHunter-Installer.exe to install SpyHunter step-by-step.
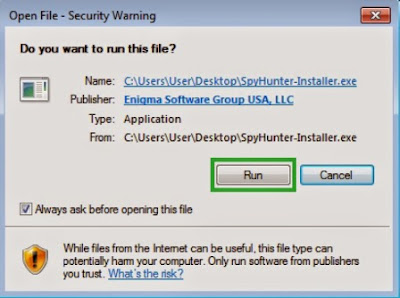
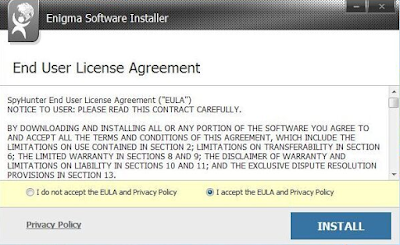
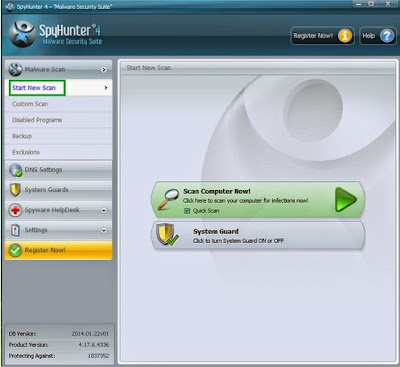
Step4: To remove Great Find or other unknown suspicious programs on the computer, you need to click the button “Select all”, and then click the button “Remove” on the bottom right corner.
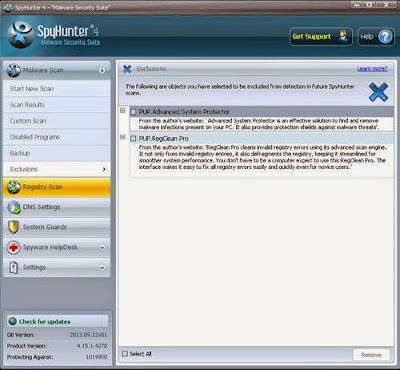
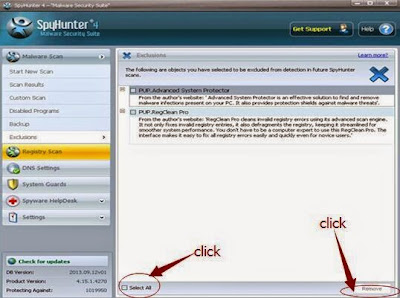
Note: Great Find is a relatively tricky and stubborn adware program, it can do much harm to your PC if you keep it in your system without taking any actions to remove it. Choose one method you prefer to help you get rid of this adware completely.
If you have difficulties in removing this adware manually, you can click to download Auto Fix Tool - SpyHunter recommended here to help you get rid of it easily and thoroughly.
Want a faster and better computer performance? Download RegCure Pro to optimize your computer system
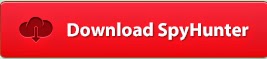
No comments:
Post a Comment