So far, there is no valid testimonial about the usefulness of this unknown software. All we can see while browsing several forums, there are users’ complains about Content Cleaner. Some facts are stated that Content Cleaner uses invasive techniques to gain its place on Windows system. Moreover, some complainer stated that it eats up plenty of CPU resources reducing system performance seriously. What’s more, it displays troublesome ads on the website that you visit and it also creates vulnerabilities for other adware, malware, spyware and so on. And it even trace and collect your browsing experience and steal your privacies.
Content Cleaner is a paid system optimizer program that is typically added when you install another free software including but limiting download-managers or PDF creators. Computer users should always remember to opt Advanced or Custom installation and deselect any unfamiliar program.
To sum up, Content Cleaner is not an ideal software that should be kept on your computer. You may need to follow the steps below to remove Content Cleaner completely from your computer.
How to remove Content Cleaner from computer?
Step 1. Stop all running processes of Content Cleanerright click on taskbar >> select Start Task Manager to open Windows Task Manager >> find out and stop the processes of Content Cleaner
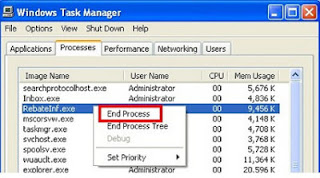
Step 2. Boot your computer into Safe Mode with Networking
Restart your computer, keep pressing F8 until the Advanced Boot Options comes up on the screen. Choose “Safe Mode with Networking”.
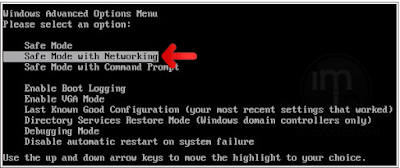
Step 3. Uninstall Content Cleaner from control panel
Windows XP:
1) Access the Start menu.
2) Open Control Panel.
3) Launch Add or Remove Programs and eliminate any suspicious program.
Windows 7 or Windows Vista:
1) Launch the Start menu and select Control Panel.
2) Access Uninstall a program.
3) Remove any suspicious program.
Windows 8 or Windows 8.1:
1) Press the Windows key + Q.
2) Type Control Panel and click the icon.
3) Go to Uninstall a program and remove any suspicious program.
Windows 10:
1) Tap the Windows key + I to launch Settings.
2) Click on Control Panel.
3) Open Uninstall a program.
4) Delete any suspicious program.
Step 4: Show hidden files and folders
Click on the Start menu, type “folder options” into the search bar, and click on “Folder Option” in the search results.
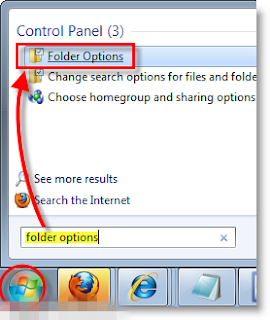
Click on the tab of “View”, check the “Show hidden files, folders and drives” option and uncheck the “Hide protecting operating system files (Recommended)”, and then OK .
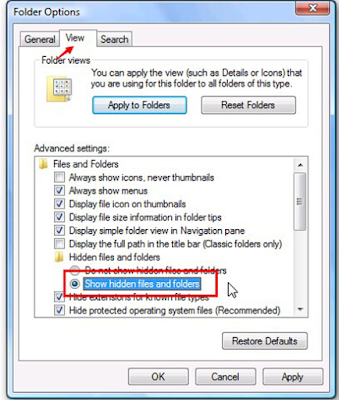
Step 4: Delete registry entries from the Registry Editor
Go to the Start menu, type “redegit” into the search box and click on “regedit.exe” from the result list.

In the Registry Editor, search for and remove all related registry entries of Content Cleaner.
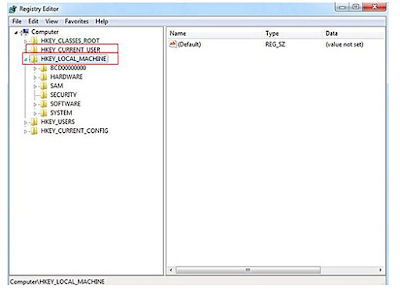
Step 5: Reboot your computer
Guide 2: Automatically remove Content Cleaner.
Step 1: Download and install Spyhunter to scan and remove Content Cleaner and related programs.
Why we recommend Spyhunter to you?
SpyHunter is a powerful automatic removal tool which can help users to clean up the infections like worms, Trojans, rootkits, rogues, dialers, spyware,etc. Spyhunter is your best choice to remove Content Cleaner.
.
1.Click icon “Download” to save SpyHunter-Installer.exe.
2.Click the button “Run” to run SpyHunter-Installer.exe to install SpyHunter step-by-step.
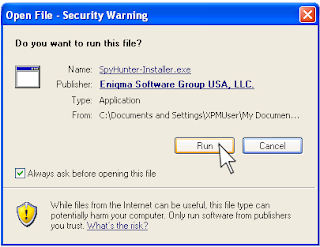
3.When the SpyHunter is set up successfully on your desktop, you can click the button“Malware Scan” to scan and detect your computer thoroughly for Content Cleaner and other suspicious programs hiding in the computer system.
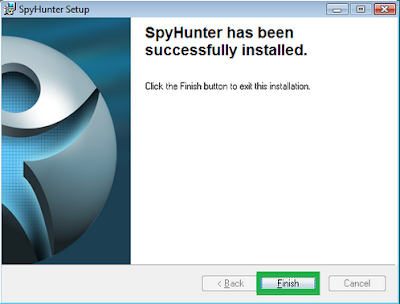
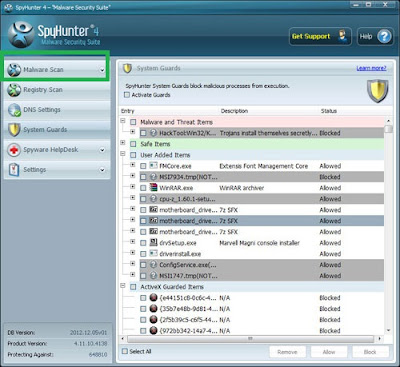
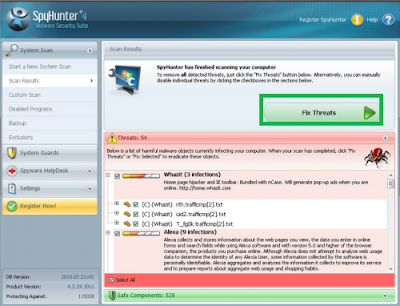
Step 2: Download RegCure Pro to have registry error scanned and optimize your computer.
1. Click icon “Download” to save RegCure Pro-Installer.exe.
2. Click the button “Run” to run RegCure Pro-Installer.exe to install RegCure Pro step-by-step.

3. When the RegCure Pro is successfully installed on your desktop, you can click the button System Scan to scan your computer system.
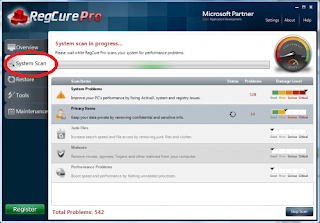
4. After the scanned results come out, click on Fix All button to remove all the threats related to Content Cleaner.
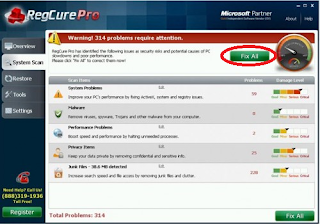
If you have carefully followed the above removal guide, then your computer must be free of the Content Cleaner. If you are still experiencing problems while trying to remove Content Cleaner from your computer, please do the following:
>>Download Spyhunter to remove Content Cleaner<<
>>Download Regcure Pro to scan your system entries errors<<


Using AVG anti virus for a couple of years now, and I would recommend this anti-virus to all of you.
ReplyDelete