Specific information about VideoStrip
VideoStrip is an adware, which can be installed via being bundled with different types of free software. After being installed onto the target computer, it will install a browser helper object for Internet Explorer and a browser extension for Google Chrome or the Mozilla Firefox, so when you open your browser, the add-ons or extensions will be activated to display various forms of ads including pop-ups, in-texts and banners.As mentioned above, VideoStrip is offered during the installation process of third-party free software, thus, you should pay attention to the Advanced or Custom button, click it to see what is offered. If there is any unknown software, deselect it. The best way to avoid installation of adware/ unwanted software, you need to be very careful and overview every installation step.
Compared with others, VideoStrip adware is an easily removed adware. You can follow the manual removal guide to remove VideoStrip by yourself and also, you can skip all the details and download a professional malware removal tool to remove VideoStrip.>>>Get it Now.
Guide to remove VideoStrip from computer
Guide 1: Follow the manual removal guide to remove VideoStripGuide 2: Download professional removal tool to remove VideoStrip
Guide 1: Follow the manual removal guide to remove VideoStrip
Step 1: End the process of the current browsers
1. Hold Alt +Ctrl+Del three keys on the keyboard together to open Task Manage and choose Process tab.
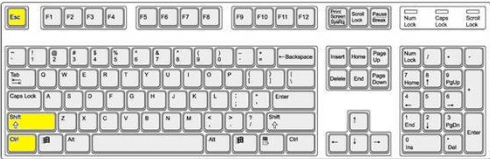
2. Select or highlight the running .exe process of your browser and the other process related to the running extension, plug-in and applications about VideoStrip, click on End Processes button to close all the related processes.
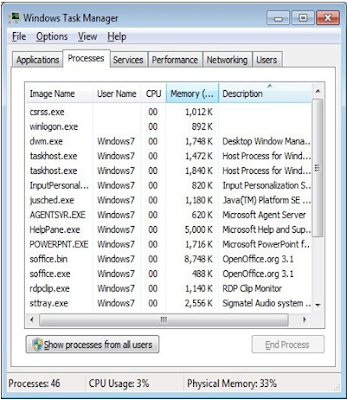
Step 2: Remove VideoStrip from Chrome, Firefox and IE
For Google Chrome
1. Open Google Chrome
2. Go to the Google Chrome wrench icon on the top right corner
3. Select Tools then Extensions in the main menu
4. Click on the little recycle bin to remove the VideoStrip
5. Delete the current user to make sure nothing is left behind and then reset Google Chrome
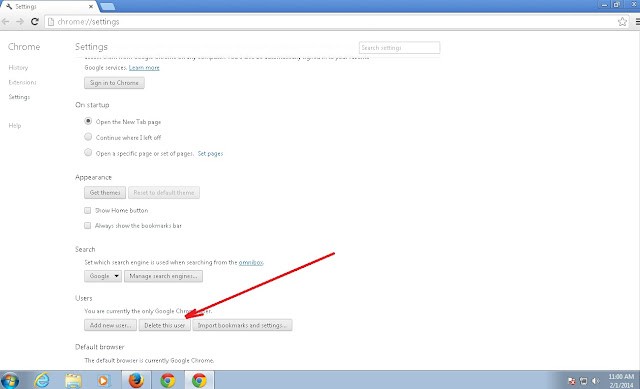
For Mozilla Firefox
1. Open Mozilla Firefox
2. Press Ctrl+Shift+A at the same time
3. Disable the unwanted Extension
4. Go to Help
5. Then Troubleshoot information
6. Click on Reset Firefox
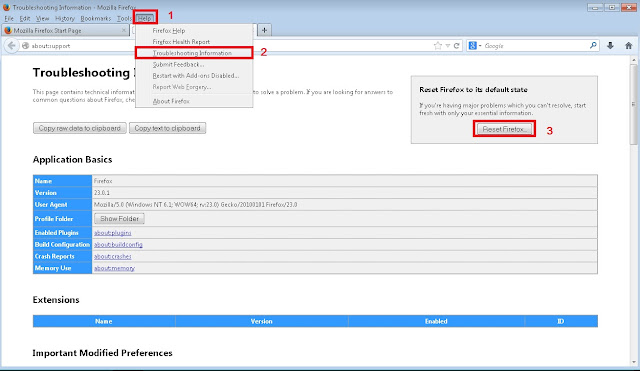
For Internet Explorer
1. Open Internet Explorer
2. Click on the Gear Icon on the upper right corner
3. Click on Internet options
4. Head to Toolbars and Extensions and disable the unknown extensions
5. Select the Advanced tab and click on Reset
6. Restart Internet Explorer
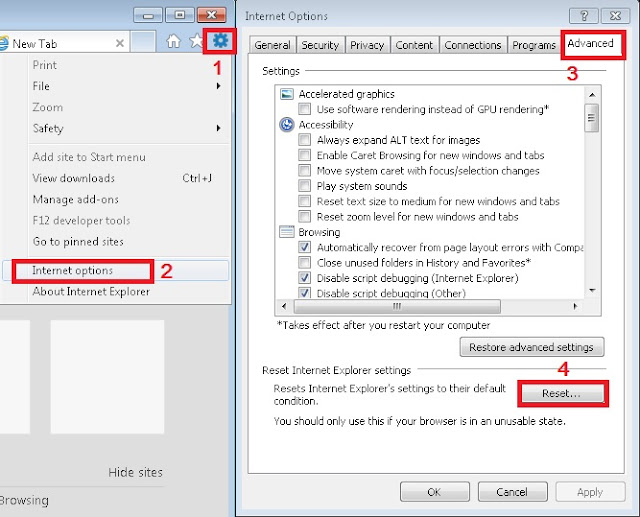
Step 3: Uninstall VideoStrip and infected and unwanted programs from Control Panel
1)Windows 7 users
Click Start menu at the bottom left corner of your desktop > select Control Panel > click Uninstall a Program > locate carefully the program in the displayed programs list and uninstall it.
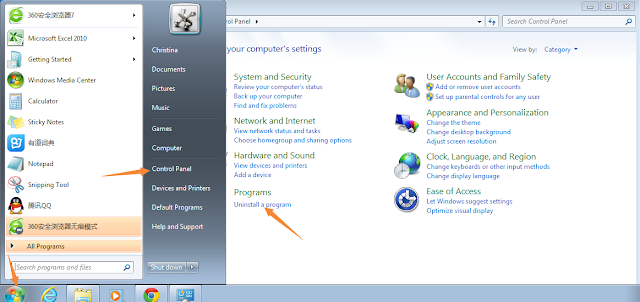
2)Window XP Users
Click Start on the bottom left corner your desktop > select Settings > click Add or Remove Programs > locate carefully the program in the displayed programs list and uninstall it.
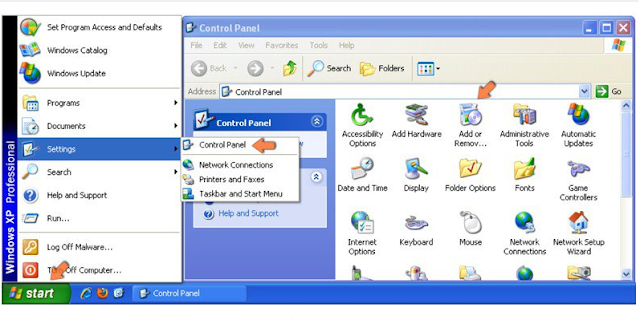
3)Windows 10 and Windows 8 Users
Right-click in the lower left corner of the screen > select Control Panel in the Quick Access Menu > choose Programs and Features in the displayed window > locate carefully the program in the displayed programs list and uninstall it.
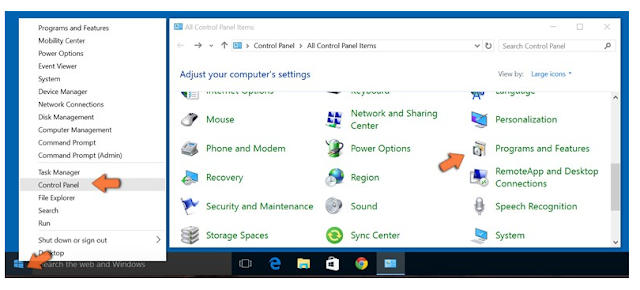
1.Access to Control Panel and find out Appearance and Personalization icon, then click on it and then choose Folder Options.
2. In displaying window, choose View tab and scroll down to check the term “show hidden files, folders and driver”. And then click OK to save change.
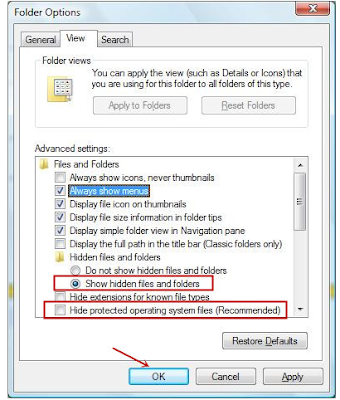
3.If you are Windows 8 user, you need to access to File/Windows Explorer. In showing window, choose File tab and check the term “show hidden items” and “file name extensions” as “show hidden file” operation. Click OK to save change.
4.Access to C:\ disk and navigate the malicious and infected files of VideoStrip.
Step 5: Clean malicious entries related to VideoStrip
This step refers to the key part of system. One wrongly deleting operation may attribute to system termination or crash down, so we suggest you to back up the entries if you can’t ensure.
1.Hold “Windows” plus “R” two keys on the keyboard together to open Run Command Box, and then type “regedit” in the search blank and press Enter to access to Registry Editor operating window.

2.Unfold the HKEY in the left pane and navigate the subkeys related to VideoStrip hijacker and the values named random characters. Right click on them and choose “Delete” option in the menu.
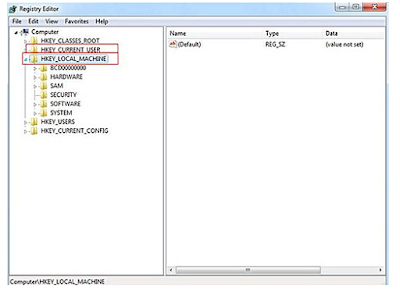
3.Finally, empty Recycle Bin and reboot computer and browser to check if it works.
Guide 2: Download professional removal tool to remove VideoStrip
Step 1: Download and install Spyhunter to scan and remove VideoStrip and related programs.
Why we recommend Spyhunter to you?
SpyHunter is a powerful automatic removal tool which can help users to clean up the infections like worms, Trojans, rootkits, rogues, dialers, spyware,etc. Spyhunter is your best choice to remove VideoStrip.
1.Click icon “Download” to save SpyHunter-Installer.exe.
2.Click the button “Run” to run SpyHunter-Installer.exe to install SpyHunter step-by-step.

3.When the SpyHunter is set up successfully on your desktop, you can click the button“Malware Scan” to scan and detect your computer thoroughly for VideoStrip and other suspicious programs hiding in the computer system.
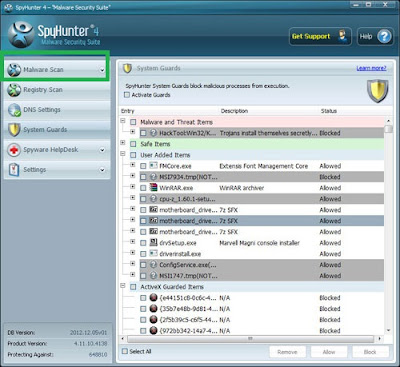
4. After all the results come out, click on Fix All button to remove all threats.

Step 2: Download RegCure Pro to have a system scan and optimize your computer.
1.Click icon “Download” to save RegCure Pro-Installer.exe.

2.Click the button “Run” to run RegCure Pro-Installer.exe to install RegCure Pro step-by-step.
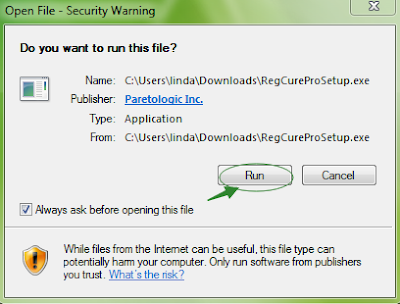
3.When the RegCure Pro is successfully installed on your desktop, you can click the button System Scan to scan your computer system.
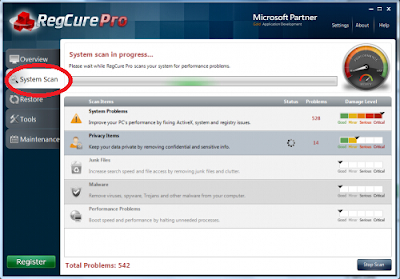
4.After the scanned results come out, click on Fix All button to remove all the threats related to VideoStrip.
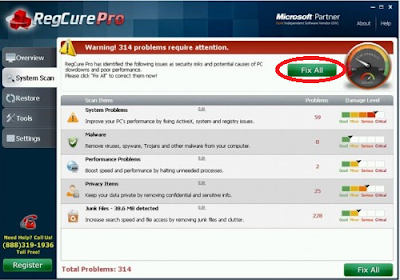
Warm Tips:
If you true follow the above manual steps in order, your computer may be free of VideoStrip right now. If not, feel free to do:
> Download Spyhunter to have an overall scan and deliver on-going protection for future prevention.
> Run RegCure Pro to have a system scan and optimize your computer.
No comments:
Post a Comment