What is DownloadHunter?
DownloadHunter is reported as an adware, also known as a potentially unwanted program. Technically, DownloadHunter is not malicious to computer. What is malicious is that DownloadHunter usually comes into user’s computer via free downloads and it do causes many security issues on users computer.Once installed onto your computer, the most obvious thing is that considerable ads with various underlined texts like “Ads by DownloadHunter”, “Powered by DownloadHunter ” or “Brought by DownloadHunter ” are displayed on your browsing screen. Apart from that, it starts sending unwanted bogus deals, price comparisons, coupons and social engineering scams such as Flash Player, Browser or Media Player updates while surfing the commercial or the non-conmercial sites. What’s more, your computer system occupation will go through the roof and slow down your PC performance at a long run, so that it creates a chance to misguide innocent users by redirecting to unknown and malicious websites. What’s worse, it is capable of monitoring users browsing activities and gathering browsing history of the visited pages, searches and websites.
Usually, applications like DownloadHunter is bundled with other free software downloaded from the website. During the process of installation, some careless users don’t pay much attention to the Advanced or Custom button. Another situation is that, applications like DownloadHunter in installed onto your computer without your notification and authorization. Such applications are easily installed onto computers. So when install software, you always opt for the Advanced or Custom button.
If your computer is unfortunately installed with DownloadHunter, you can follow the below
instructions to remove DownloadHunter from your computer completely and effectively.
Click the button to get a better sulotion.
How to remove DownloadHunter from PC?
Instruction 1: Remove DownloadHunter with manual removal guideInstruction 2: Remove DownloadHunter with automatic removal guide
Instruction 1: Remove DownloadHunter with manual removal guide
Disable the current windows, applications and system background processes, then disconnect from the Internet and remove the connected programs to make sure the adware removal is not be affected by external interference.
Step 1: Stop background processes from Task Manager.
1)Press Ctrl+Alt+Del/Ctrl+Shift+Esc keys at the same time to quickly open Task Manager.
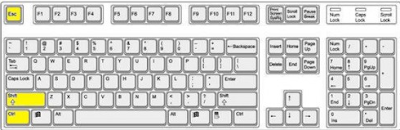
2)In the pop-up System Task Manager, click on Processes tab then select the unwanted processes running in the background, click on End Process button to disable them instantly.
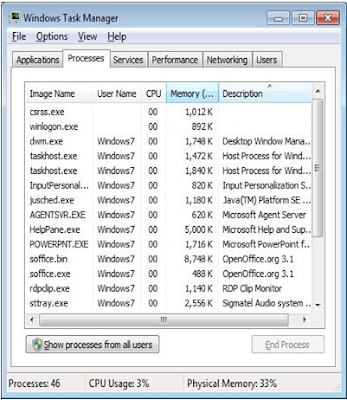
Step 2: Uninstall DownloadHunter from Control Panel
1) Windows 7 users
Click Start menu at the bottom left corner of your desktop > select Control Panel > click Uninstall a Program > locate carefully the program in the displayed programs list and uninstall it.
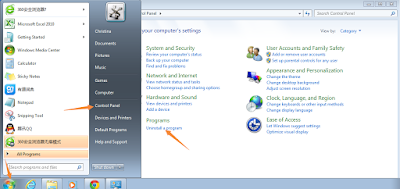
2) Window XP Users
Click Start on the bottom left corner your desktop > select Settings > click Add or Remove Programs > locate carefully the program in the displayed programs list and uninstall it.

3) Windows 10 and Windows 8 Users
Right-click in the lower left corner of the screen > select Control Panel in the Quick Access Menu > choose Programs and Features in the displayed window > locate carefully the program in the displayed programs list and uninstall it.
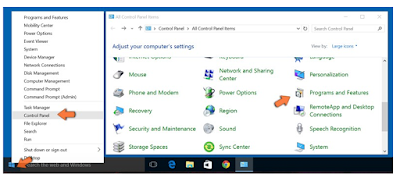
Step 3: Reset browsers (Internet Explorer, Mozilla Firefox, Google Chrome) to clean the DownloadHunter traces
1) Start the Browser, reset the browser settings and back to the original states.
For Internet Explorer
a) Open the Internet Explorer, click on the gear icon in the upper right corner of your browser, and then choose Internet Options.
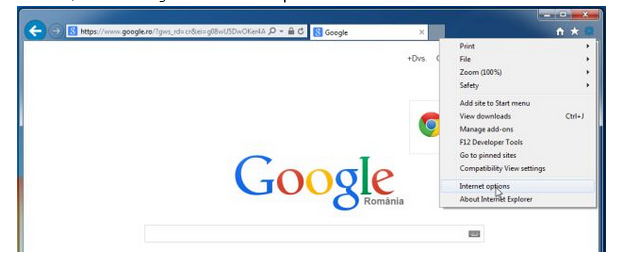
b) Click on the Advance tab in the Internet Option displayed box, and then click on the Reset button.
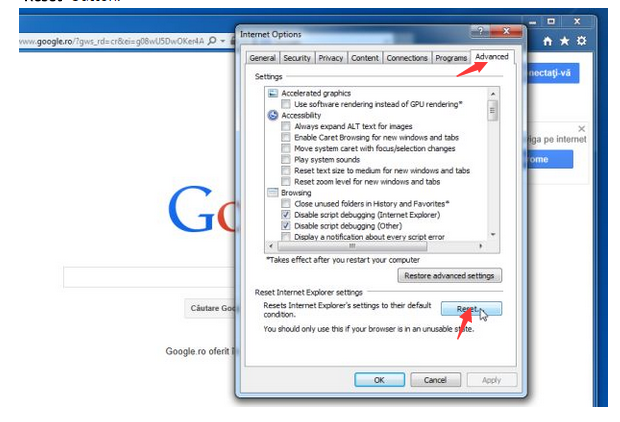
c) Tick the Delete personal settings in the Reset Internet Explorer settings section, and then click on Reset button.

d) After completing, click on the Close button in the confirmation dialogue box. Close your Internet Explorer and restart your Internet Explorer to take effect.
For Mozilla Firefox
a) Open Mozilla Firefox, click on the icon on the upper right corner of your browser and then click on Help

b) In the displayed box, click on Troubleshooting information

c) Click on Reset Firefox button and confirm the resetting.
For Google Chrome
a)Open Google Chrome menu and then click on Settings
b)Click on Show Advance Settings link, click on Reset Setting button and then complete the reset.
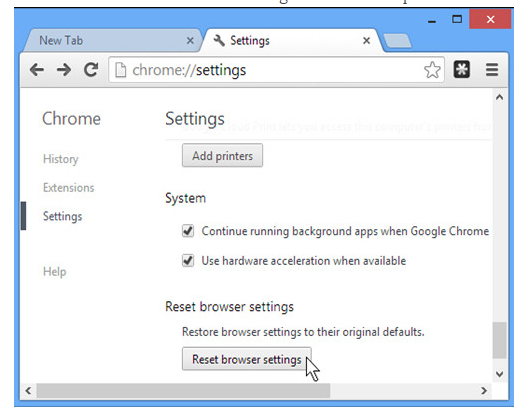
2) Click on the Homepage box and reset a safe URL as the default homepage.
For Internet Explorer
Click on Tools > open Internet Option > locate General Tab > input a safe and correct address on the Homepage box > click on Ok button to save the setting.
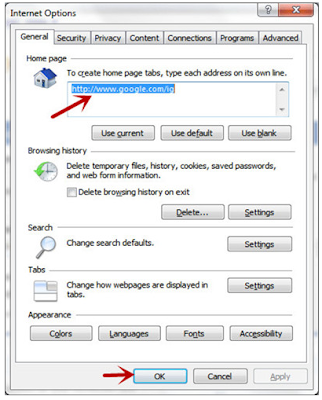
For Mozilla Firefox
Click on Tools > select Options > click General tab > reset the homepage in the box with a new URL > save the changes.
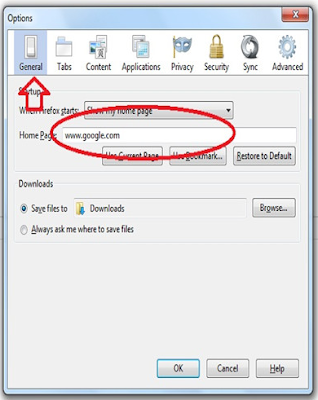
For Google Chrome
Click on Google Chrome wrench icon > select Settings > locate Appearance section > select Show Home Button > click on Change link > reset the homepage by inputting a correct address > click on Ok button.
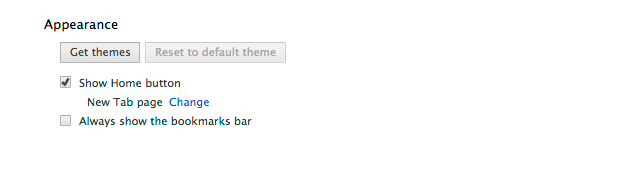
Restart the browsers to let the resetting take effect.
Step 4: Reset the browser to Intercept or block DownloadHunter ads
For Internet Explorer
Click on Tools > open Internet Options > click on Privacy tab > select Tune on pop-up blocker > click on Ok button.
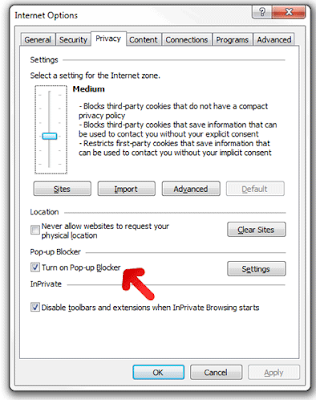
For Mozilla Firefox
Click on Tools-> click on Add-ons-> click on Get Add-ons-> Locate the top right corner-> type Adblock Plus in the search bar-> start the searching-> Find the Adblock Plus in the search results-> click on Install button-> wait till it finished.

For Google Chrome
Open the Google Chrome menu-> click on Settings-> click on Extensions-> go to the Chrome Web Store(chrome.google.com/webstore)-> search for the Adblock Plus for Google Chrome-> install Adblock by following the wizard.
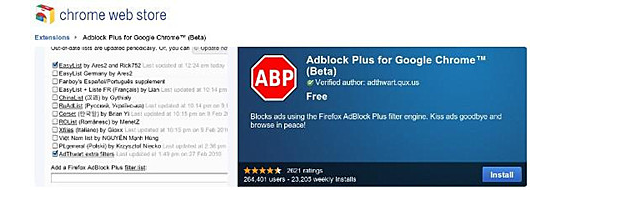
3) Restart the browser once finished the resetting.
Step 5: Delete DownloadHunter remaining registry entries
1) Open Registry Editor. Press Windows+R keys at the same time-> type “regedit” command in the displayed Run search bar-> Press Enter key to continue.

2)Back up the Registry file.
Click on File-> select Export-> type a new name for the backup-> click on Save button.

3)Remove DownloadHunter remaining registry files.
Locate HKEY_CURRENT_USER and HKEY_LOCAL_MACHINE branches in the Registry Editor, unfold them to find out all the related DownloadHunter registry entries then delete them.
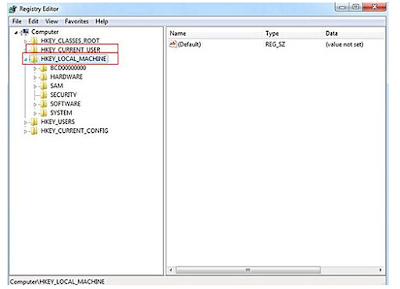
4)Remove DownloadHunter leftovers completely.
Open Control Panel-> click on Appearance and Personalizations-> select Folder Options-> click on View tab-> Select “Show hidden files and folders”-> remove the check from “Hide protected operating system files(recommended)”-> click on OK button -> go to find out all the files of DownloadHunter in the computer system and remove them without hesitation.
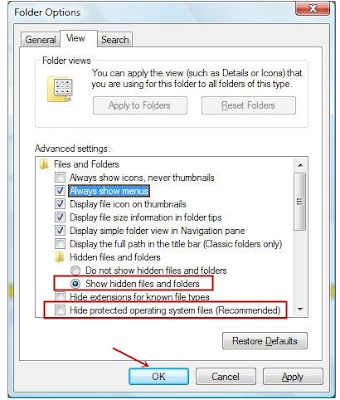
5)Restart the computer once finished the steps above.
Instruction 2: Remove DownloadHunter with automatic removal guide
Step One: Download Spyhunter to scan
SpyHunter is an adaptive spyware detection and removal tool that provides rigorous protection against the latest spyware threats including malware, trojans, rootkits and malicious software.
1) Download SpyHunter by clicking on the bellow button
2) Follow the installation wizard to finish installation
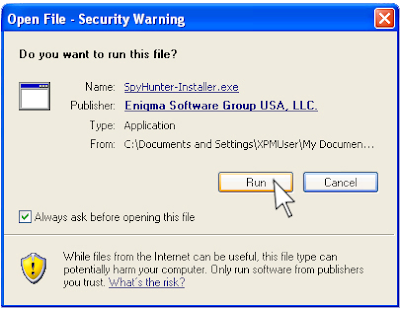
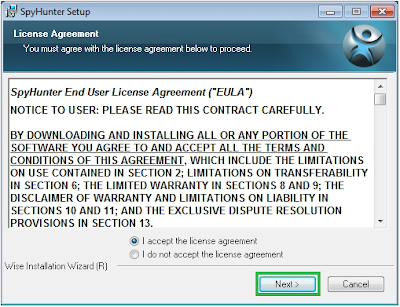
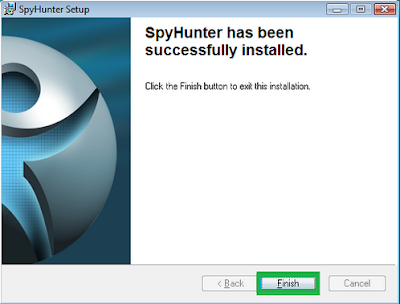
3) Open Spyhunter to have an overall scan and detection by clicking on the Malware Scan button
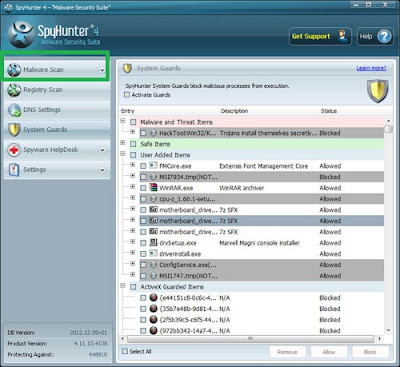
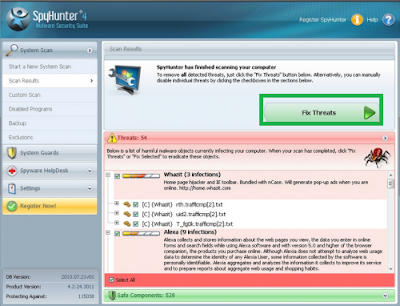
Step Two: Download RegCure Po to optimize PC
RegCure Pro is an advanced computer optimization program that can help you to clean away registry errors, remove malware, improve startup, clean up your PC.
1) Download RegCure Pro by clicking on the below button to

2) Finish installation starting with the run button
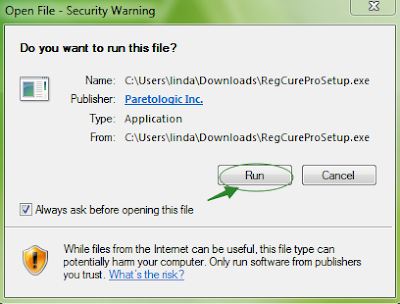

3) Run RegCure Pro to give a system scan

4) After the detected results come out, click on Fix All button to optimize you PC.
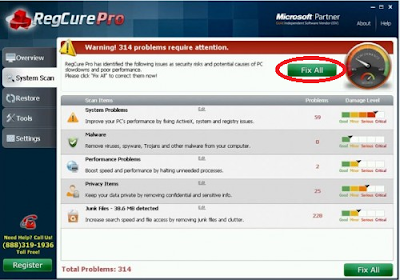
Tips:
If you still have trouble of completely removing DownloadHunter, feel free to download the professional malware removal tool and get a better solution. >>>Click here to download Spyhunter and RegCure Pro.
Been using AVG security for many years now, I would recommend this antivirus to you all.
ReplyDeleteThis is such a great resource that you are providing and you give it away for free. I love seeing blog that understand the value of providing a quality resource for free. anti virus
ReplyDeleteThis is my first visit to your web journal! We are a group of volunteers and new activities in the same specialty. Website gave us helpful data to work. video slot pragmatic
ReplyDelete