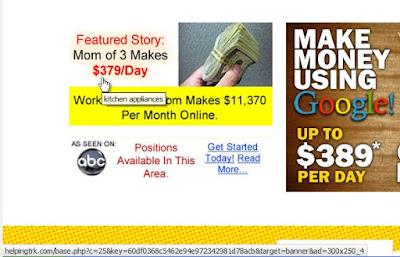
What is Helpingtrk.com?
Helpingtrk.com is considered as a malicous website which mainly promote potentially fake even harmful video player download. Therefore, you should not trust it and not download any video player from this website because usually such pop-ups are generated by an adware or a potentially unwanted program (PUP). You always receive such pop-ups from this domain because that you got adware infection on your computer. The pop-up window tells you that you can download and watch videos wonderfully after you install the video player promoted on Helpingtrk.com. But you should not be fooled by its words because it is just a deception designed by cyber criminals to promote their potentially harmful software to generate pay-per-install revenue. If you do as the pop-up says, then you will not get anything useful but introduce many other computer threats to your PC unwittingly. Therefore, it is wise for you to remove Helpingtrk.com from your PC immediately once you see pop-ups from it.
If you don’t take any action to remove this domain immediately, your computer may suffer from some unwanted problems, such as poor computer performance, endless annoying redirects, unstable Internet connection, additional malware infection, browser crash and even system freezing. Therefore, it is highly recommended that you should remove Helpingtrk.com adware as early as you can once you see such pop-ups from this domain. You can follow the guides given in this post to complete the removal.
Helpingtrk.com Adware Removal Guide
>>Solution 2: Remove Helpingtrk.com adware with step-by-step removal guides
>>Solution 3: Remove Helpingtrk.com adware automatically with SpyHunter
A video guide for Helpingtrk.com removal:
Step by Step Remove Helpingtrk.com Adware Manually
Step 1. End all of the running processes related to Helpingtrk.com before removing it from Control Panel as well as web browsers
Right click on TaskBar >> select Start Task Manager to open Windows Task Manager >> find out and click on End Process to stop all running processes of this domain
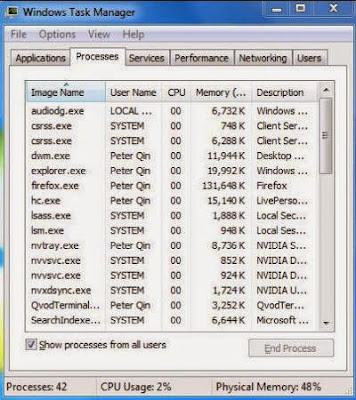
Step 2. Remove Helpingtrk.com adware or other suspicious programs installed recently from Control Panel
>>For Windows 7 Users:
1. Click Start Menu > click Control Panel > under Programs, click Uninstall a program.
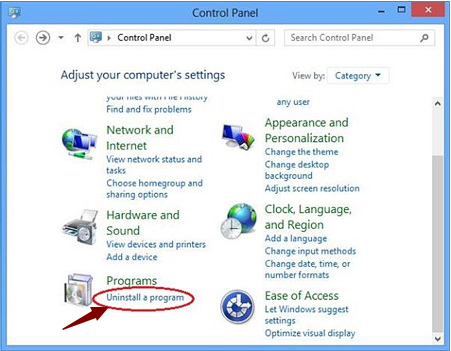
2. Find out the adware program and those recently installed programs. Right-click on the selected program and choose Uninstall.
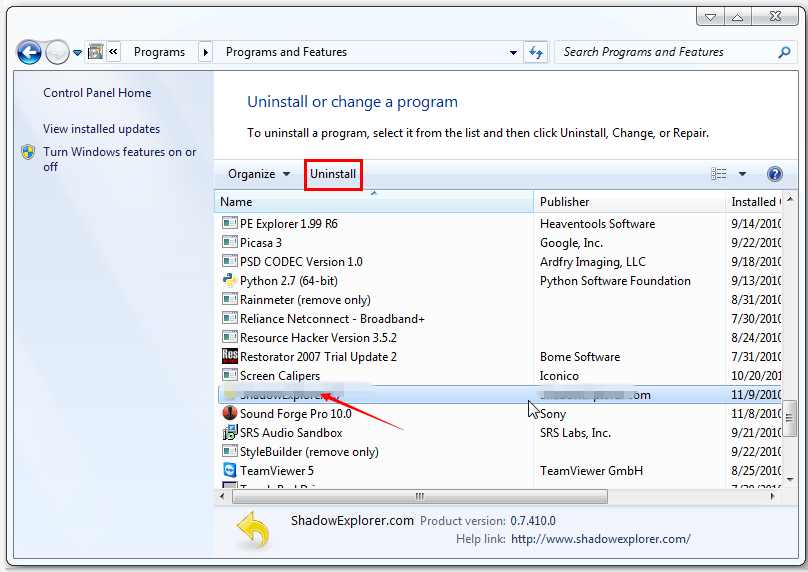 >>For windows 8 Users:
>>For windows 8 Users:
1). Move the mouse to the top right corner of the computer screen
2). Click Search on Charms bar -> type co into the search blank
3). When Control Panel appears in the search results on the left panel, click on it.
4). Click on View by Category -> click on Uninstall a program
5). Search for unwanted programs -> Uninstall them

Right click on TaskBar >> select Start Task Manager to open Windows Task Manager >> find out and click on End Process to stop all running processes of this domain
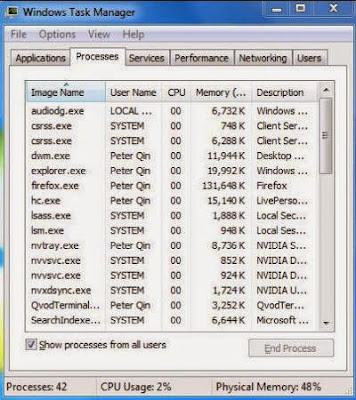
Step 2. Remove Helpingtrk.com adware or other suspicious programs installed recently from Control Panel
>>For Windows 7 Users:
1. Click Start Menu > click Control Panel > under Programs, click Uninstall a program.
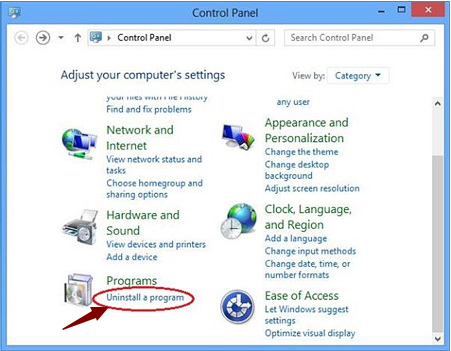
2. Find out the adware program and those recently installed programs. Right-click on the selected program and choose Uninstall.
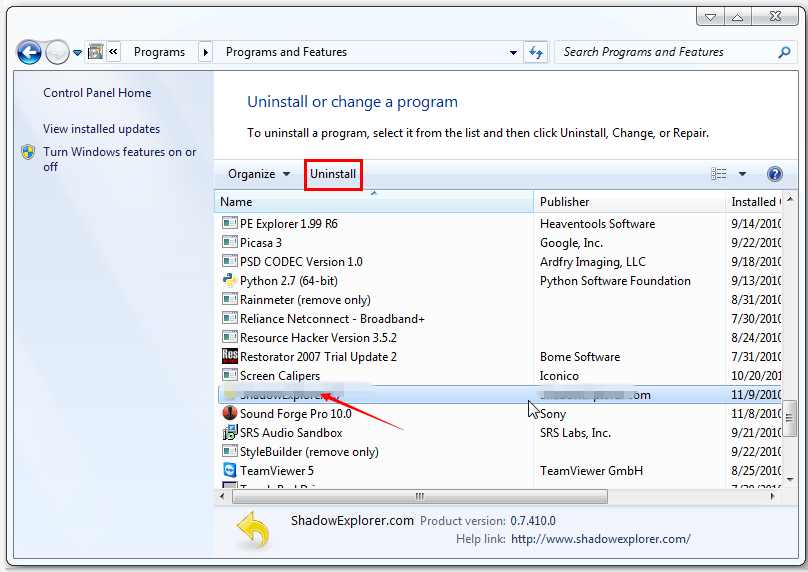
1). Move the mouse to the top right corner of the computer screen
2). Click Search on Charms bar -> type co into the search blank
3). When Control Panel appears in the search results on the left panel, click on it.
4). Click on View by Category -> click on Uninstall a program
5). Search for unwanted programs -> Uninstall them

Step 3: Remove all suspicious unwanted add-ons and extensions of Helpingtrk.com adware or other unknown programs recently installed from web browsers
For Internet Explorer:
1. Click Tools to open a menu, and click Manage add-ons.
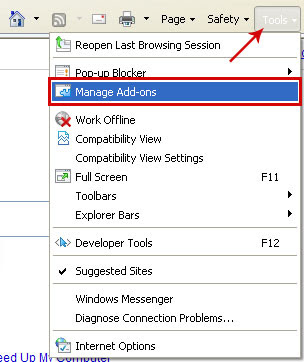
2. Click Toolbars and Extensions in the left panel, and then select the adware program and other unknown add-ons, remove them by clicking on Disable button.
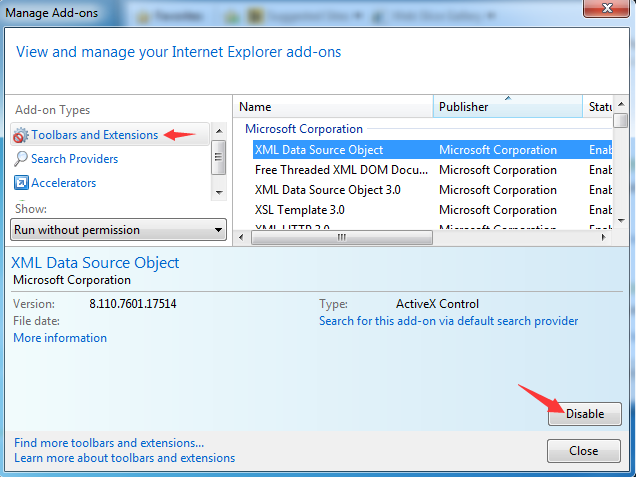
3. Click Tools again and select Internet Options.
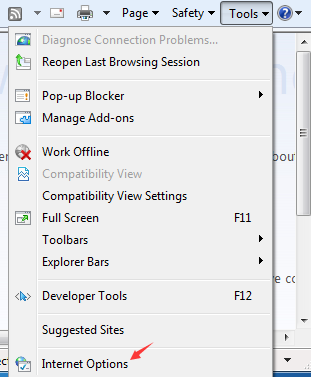
4. Move to Advanced tab and then click Reset button, a new window will open. Check Delete personal settings and click Reset button.
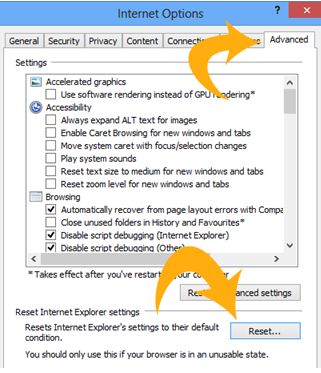
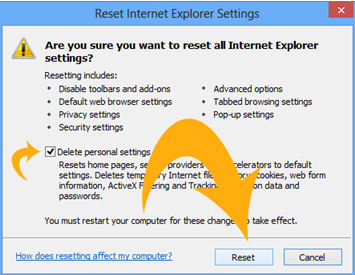
For Mozilla Firefox:
1. Open Firefox browser, press Ctrl + Shift + A keys together to enter Firefox Extension panel.
2. Click the adware program and other unwanted add-ons, remove them by clicking Remove button.
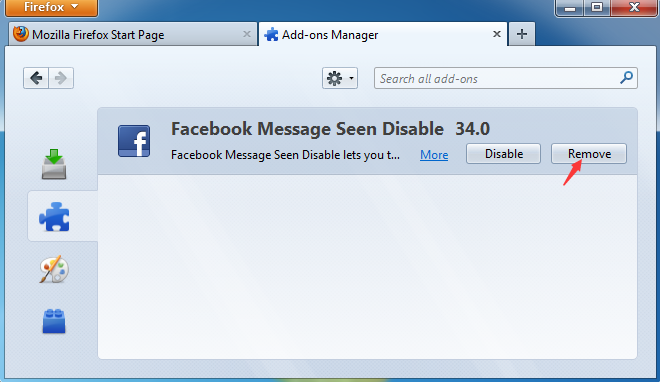
3. Click on Firefox button, and move to Help > click Troubleshooting Information.
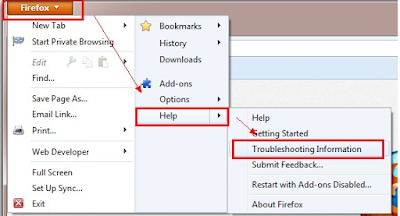
4. Click Reset Firefox button.
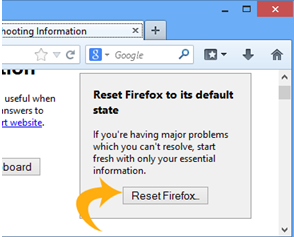
For Google Chrome:
1. Click the menu icon with three bars in the top right corner, move to More tools and click Extensions.
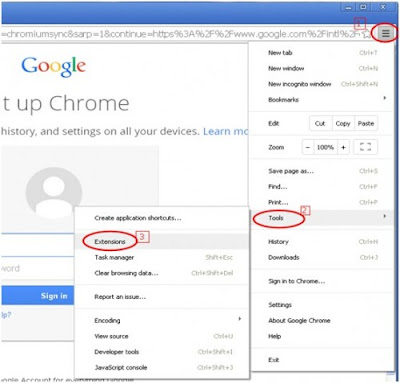
2. Choose the adware program and other suspicious add-ons, remove them by clicking the Trash icon.
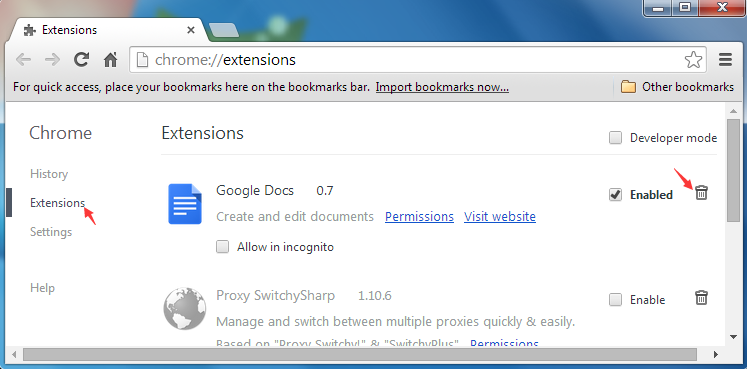
3. Click the menu icon and choose Settings.
4. Click Show advanced settings
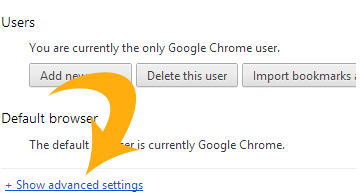
5. Scroll down the page and click Reset settings button.
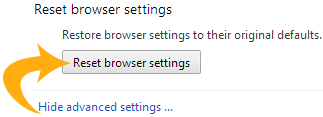
6. Click Reset when the warning pops up.
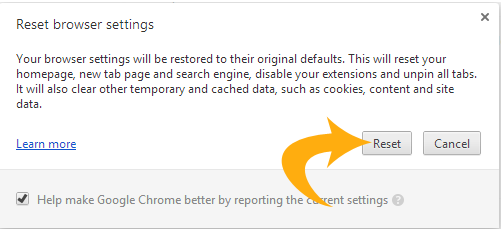
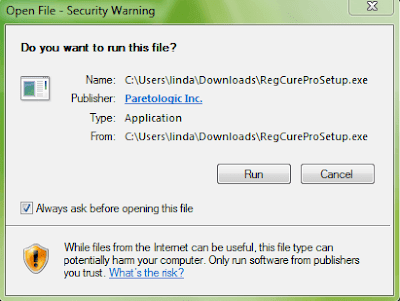
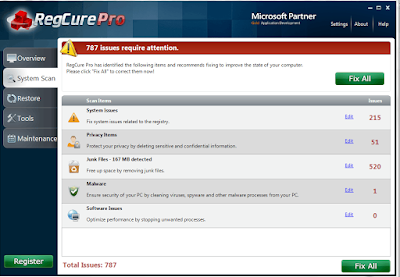
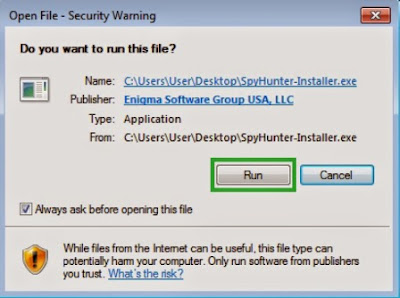
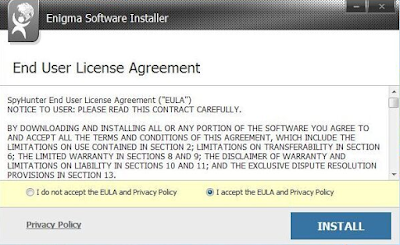
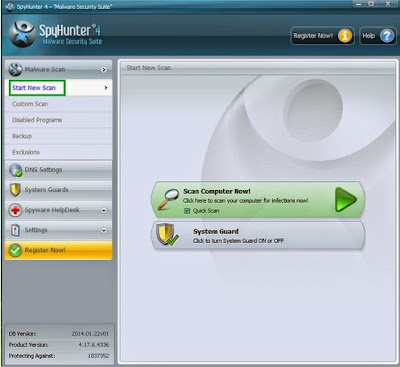
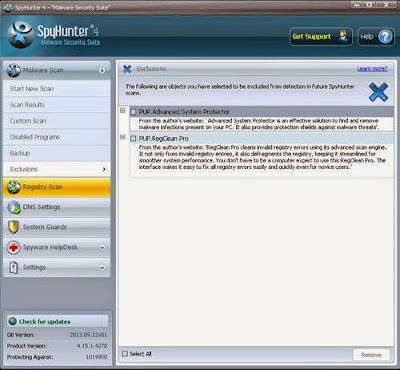
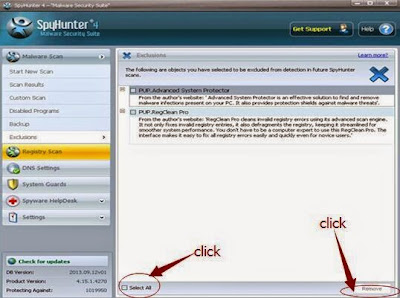
For Internet Explorer:
1. Click Tools to open a menu, and click Manage add-ons.
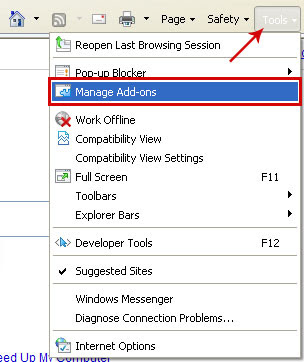
2. Click Toolbars and Extensions in the left panel, and then select the adware program and other unknown add-ons, remove them by clicking on Disable button.
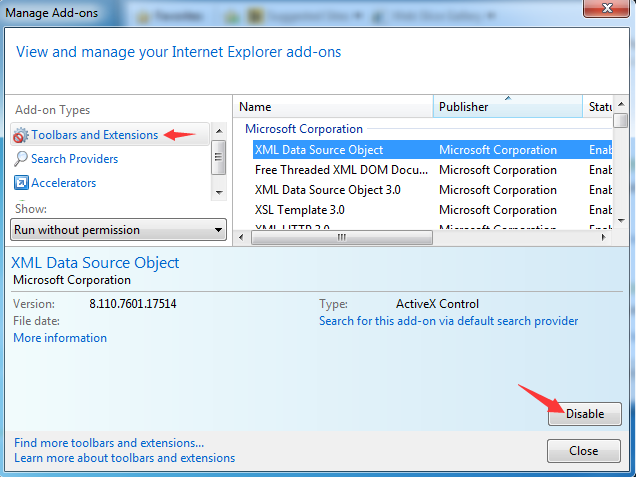
3. Click Tools again and select Internet Options.
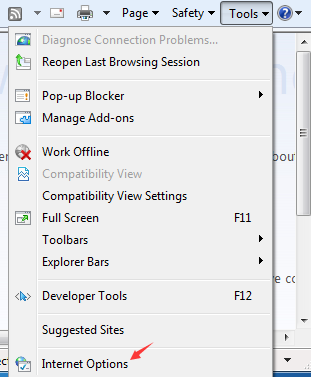
4. Move to Advanced tab and then click Reset button, a new window will open. Check Delete personal settings and click Reset button.
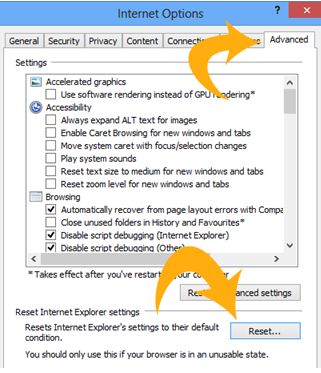
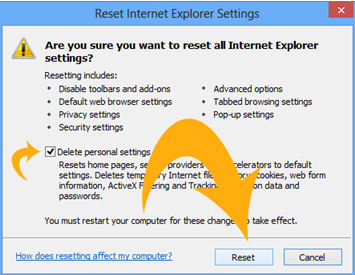
For Mozilla Firefox:
1. Open Firefox browser, press Ctrl + Shift + A keys together to enter Firefox Extension panel.
2. Click the adware program and other unwanted add-ons, remove them by clicking Remove button.
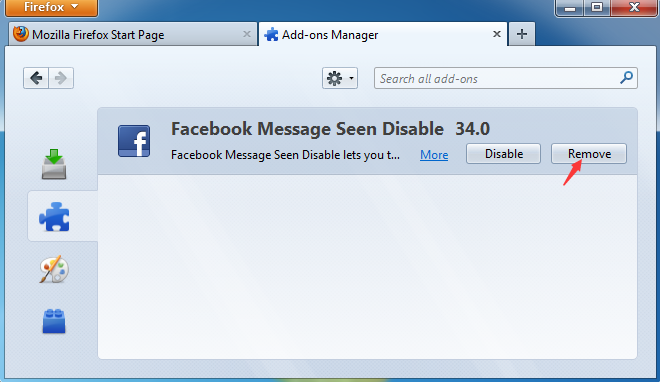
3. Click on Firefox button, and move to Help > click Troubleshooting Information.
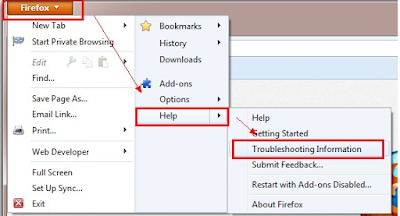
4. Click Reset Firefox button.
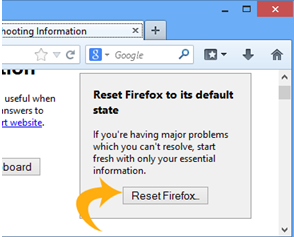
For Google Chrome:
1. Click the menu icon with three bars in the top right corner, move to More tools and click Extensions.
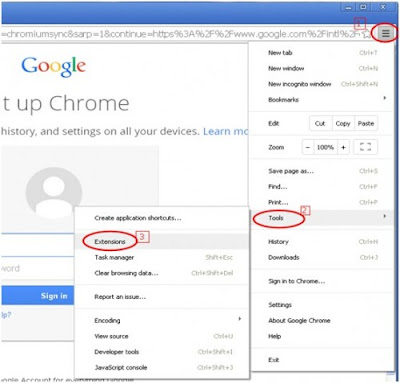
2. Choose the adware program and other suspicious add-ons, remove them by clicking the Trash icon.
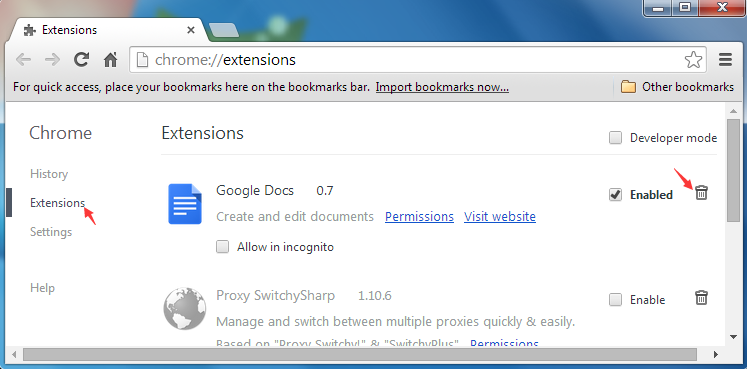
3. Click the menu icon and choose Settings.
4. Click Show advanced settings
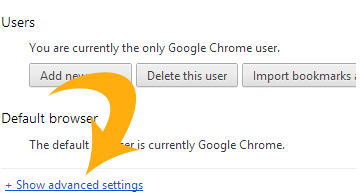
5. Scroll down the page and click Reset settings button.
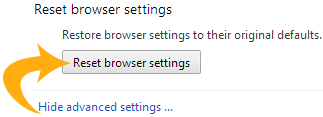
6. Click Reset when the warning pops up.
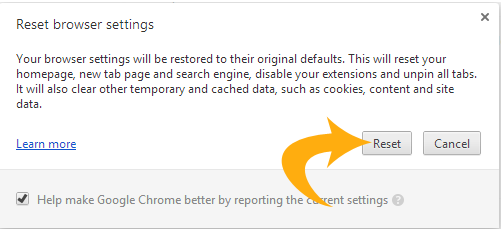
Step4. Using RegCure Pro to Optimize Your System After Manual Removal
1. Click the icon below to download the RegCure Pro.
2. Click the button Run.
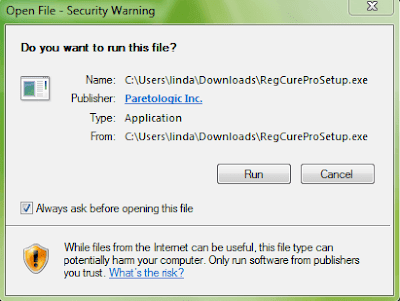
3. Click the button Accept and Install. And RegCure Pro will be installed successfully on your desktop. Then, open the RegCure Pro and it will start to scan your computer.
4. Click the button Fix All to optimize your PC.
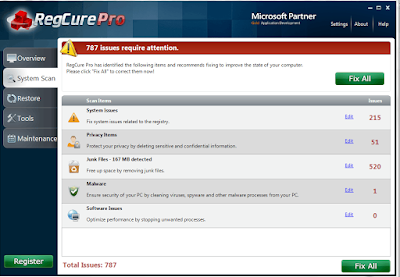
Remove Helpingtrk.com Adware Automatically with SpyHunter
SpyHunter is a powerful, real-time anti-spyware application that designed to assist the average computer user in protecting their PC from malicious threats like worms, Trojans, rootkits, rogues, dialers, spyware,etc. It is important to note that SpyHunter removal tool works well and should run alongside existing security programs without any conflicts. So, if you have difficulties in removing Helpingtrk.com adware manually, you are suggested to download and install SpyHunter to help you get rid of it effectively and for good. The following steps are helpful for you to download and install SpyHunter.
Step1: Click icon “Download”. When you click the link, you can see the next step as following step2.
Step2: When you click the button in the step1, you should click the button “Run” in step2.
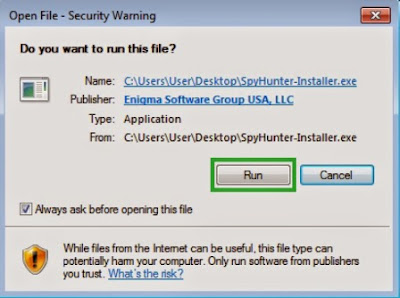
Step3: Please choose the option “I accept the EULA and Privacy Policy”, then click the button “INSTALL”. When the SpyHunter is set up successfully on your desktop, you can click the button “Start New Scan”.
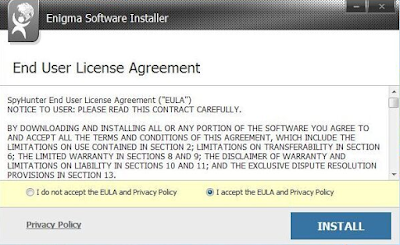
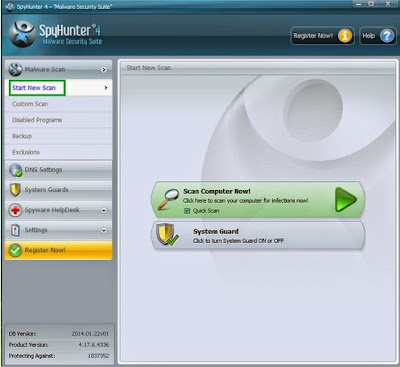
Step4: When you want to remove the malware threats, you need to click the button “Select all”, and then click the button “Remove” on the bottom right corner.
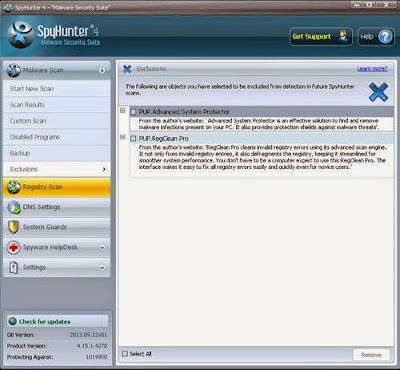
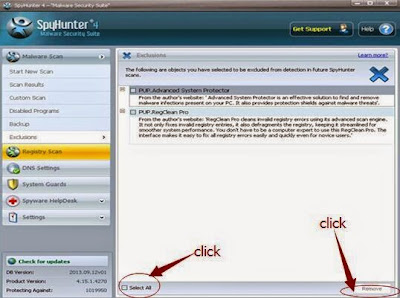
Note: Helpingtrk.com adware is a relatively tricky and stubborn adware program, it can do much harm to your PC if you keep it in your system without taking any actions to remove it. If you have difficulties in removing this adware manually, it is recommended that you use a reputable and powerful removal tool like SpyHunter to get rid of it entirely and for good.



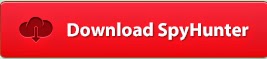
No comments:
Post a Comment