What is Foxtech.news?
Foxtech.news is pretented to be a real news website. However, it is actually a fake reward website caused by adware or potentially unwanted program. Here is a screenshot of this suspected pop-up ad:
Foxtech.news is also regarded as a troublesome browser redirect that targets on many internet browsers including Internet Explorer, Mozilla Firefox, Google Chrome, or even Microsoft Edge. Once your computer is infected by this redirect, you will be redirected to this questionable domain every time you run a search. Interrupted by this annoying popup, you won’t be able to enjoy your internet browsing. Besides, your online activity will be monitored, and your sensitive information will be collected. You should remove this pesky popup and the related adware/PUP from your computer as early as you can.
Commonly, this kind of popup usually appears after you download and install some suspected software to your computer. Therefore, you’d better get software from official sites or reliable download sites in case they might bundle with additional adware or ad-supported objects.
How to Remove Foxtech.news Pop-up Ads?
Here are two guides that can help you remove Foxtech.news Pop-up Ads and the associated adware/PUP. Please keep reading.
Guide 1: Manually Remove Foxtech.news Pop-up Ads - Useful Step-by-Step Removal Guide
Step 1. Stop all running processes of Foxtech.news Pop-up Ads
Right click on taskbar and then select Start Task Manager to open Windows Task Manager. Find out and stop the processes of this browser hijacker
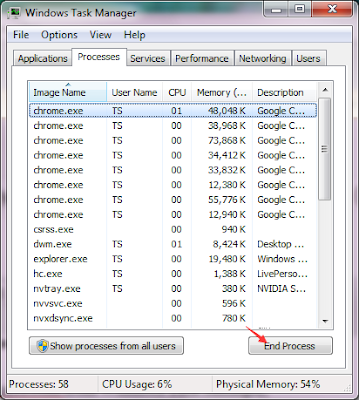
Step 2. Remove Foxtech.news Pop-up Ads from Control Panel
For Windows 7 Users:
Click Start button >>Control Panel >> Programs and Features/ Uninstall a program >> find its program and right click on it and then click Uninstall to uninstall the program
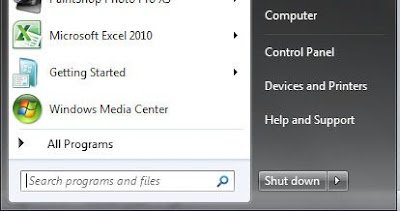
For Windows XP Users:
Start button >> Settings >> Control Panel >> Add or Remove Programs >> click Remove to delete the programs you want

For Windows 8 Users:
Click on Start button >> select Control Panel >> choose Programs and Features >> find its program and right click on it and then click Uninstall to uninstall the program

Step 3. Remove all malicious add-ons from web browsers
For Internet Explorer:
Start Internet Explorer >> Click on gear icon at the top right corner >> choose Manage Add-ons >> find out and click Remove to delete any recently-installed suspicious extensions
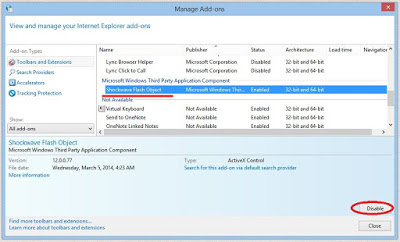
Navigate to Search Providers >> set any search engine you like as your default search engine >> click Remove to delete any search engine you want to
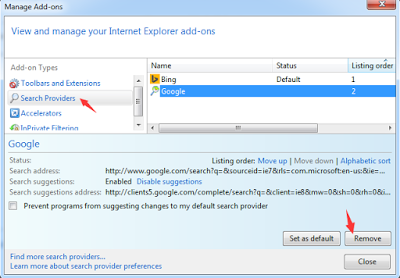
Click gear icon >> Internet Options >> click General >> remove random URL in the blank, then you can type any domain you like into the blank as your homepage
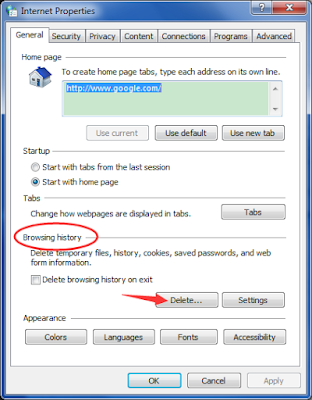
For Google Chrome:
Start Google Chrome >> Chrome menu icon at the top right corner >> Tools >> Extensions >> find out all recently-installed unknown browser add-ons > click trash icon to delete them one by one
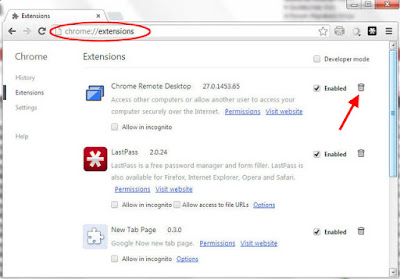
Navigate to Settings >> On Startup >> set pages >> click x symbol to delete random URL >> type any domain you like into the blank as your start page or select the one you like as your start page.
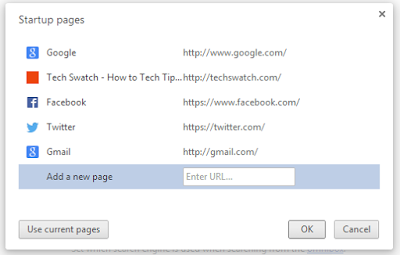

For Mozilla Firefox:
Start Mozilla Firefox >> Firefox Menu at the top right corner >> Add-ons >> Extensions >> find out and remove all suspicious browser plugins recently installed
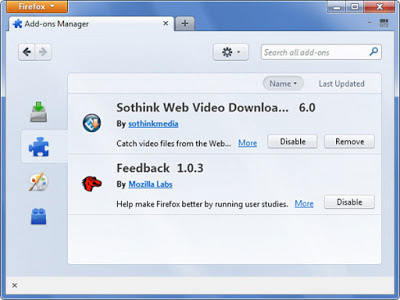
Firefox menu icon at the top right corner >> Options >> General tab >> click on Restore to Default button >> click OK
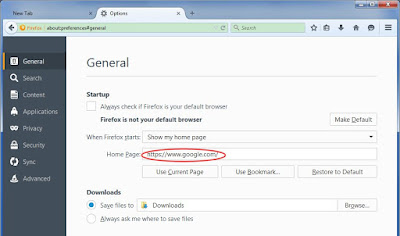
Step 4. Reset your web browsers (You will clear the login details stored by web)
For Internet Explorer:
1. Open Internet Explorer, click the gear icon >> Internet options
2. Go to the Advanced tab, click the Reset button >> Reset Internet Explorer settings >> Delete personal settings >> click on Reset option.
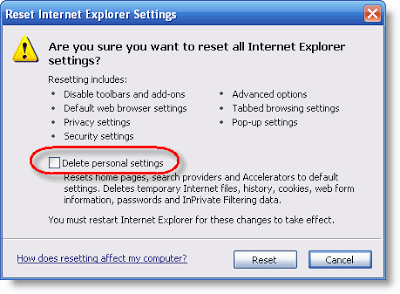
For Mozilla Firefox:
1. Open Mozilla Firefox, go to the Help section >> Troubleshooting Information.
2. Select Reset Firefox and click Finish.
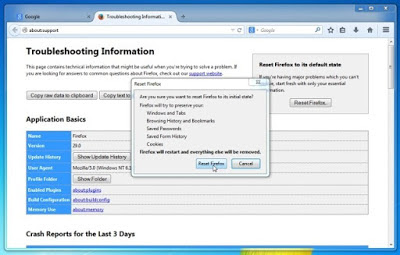
For Google Chrome:
1. Click the Chrome menu button, select Tools >> Extensions, find unknown extension and remove them by clicking Recycle bin.
2. Click Settings >> Show Advanced settings >> Reset browser settings and click Reset.
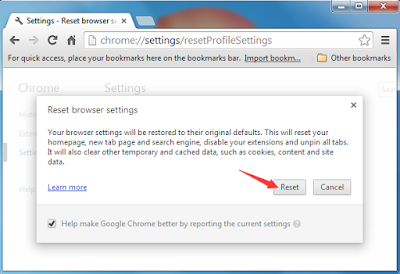
* After finishing all the steps above, please restart your web browsers to check whether the steps above take effect.
Guide 2: Automatically Remove Foxtech.news Pop-up Ads with SpyHunter Anti-Spyware/Malware
Step 1: Download and Install SpyHunter to Detect and Remove Foxtech.news Pop-up Ads and Related Infections.
- Why do we recommend SpyHunter to you?
- SpyHunter is a powerful automatic removal tool which can help users to clean up the infections like worms, Trojans, rootkits, rogues, dialers, spyware,etc. It is your best choice to remove Foxtech.news Pop-up Ads.
1.Click icon “Download” to save SpyHunter-Installer.exe.
2.Click the button “Run” to run SpyHunter-Installer.exe to install SpyHunter step-by-step.
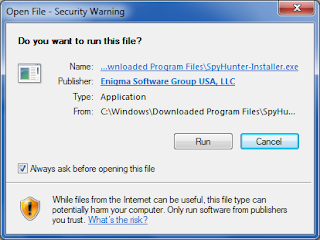
3.When the SpyHunter is set up successfully on your desktop, you can click the button“Malware Scan” to scan and detect your computer thoroughly for Foxtech.news Pop-up Ads and other suspicious programs hiding in the computer system.

4. After all the results come out, click on Fix All button to remove all threats.

Warm Tips:
Foxtech.news Pop-up Ads is not a recommended search engine for computer. You’d better remove it from your computer as soon as possible. If you have difficulty removing Foxtech.news Pop-up Ads completely, you are recommended to choose SpyHunter Malware Removal


No comments:
Post a Comment